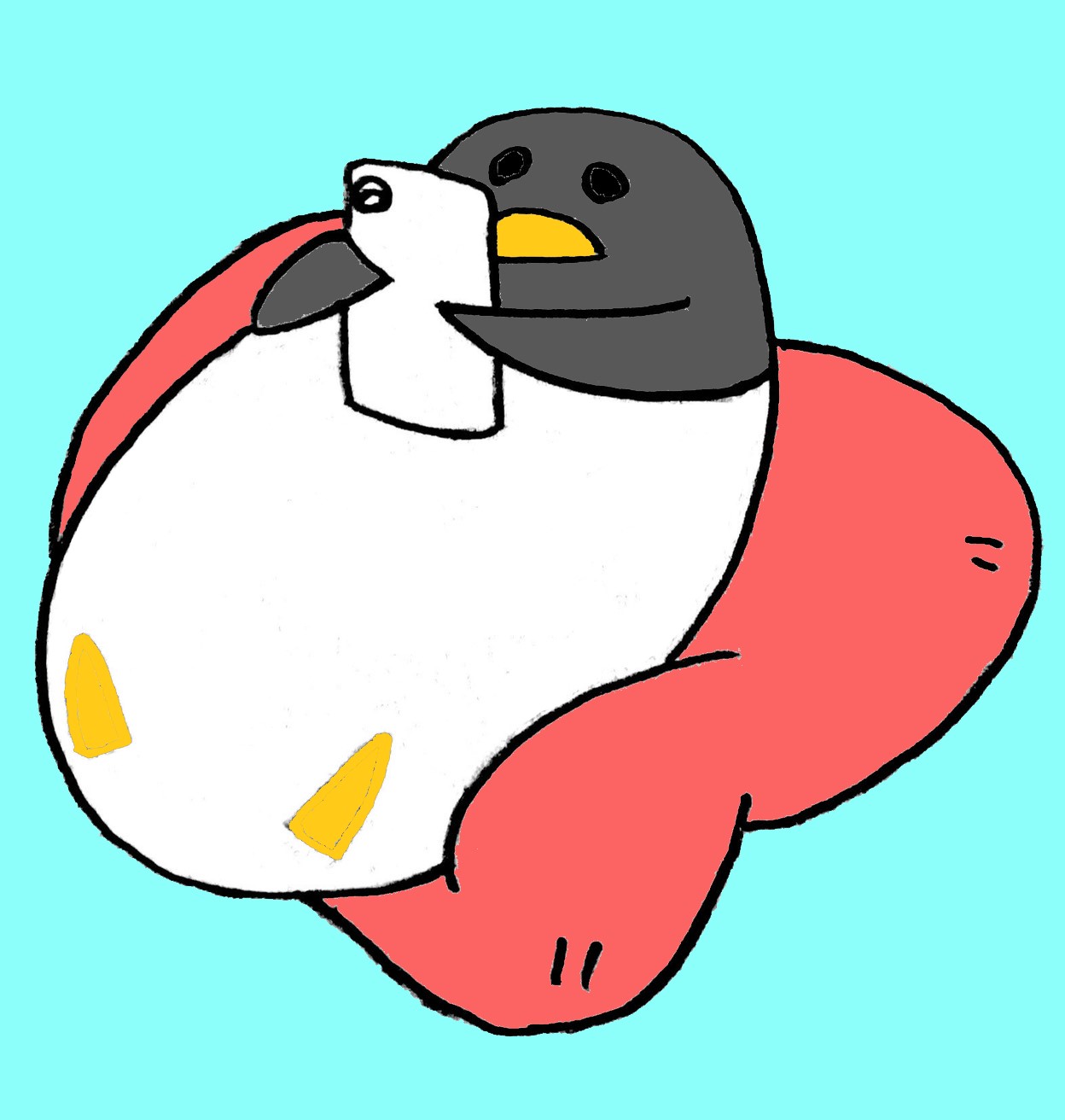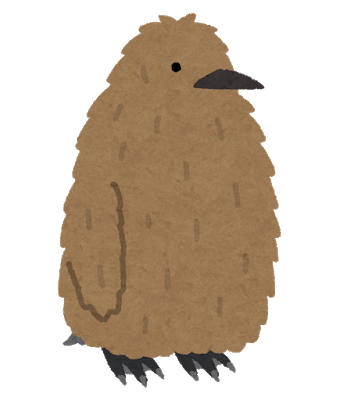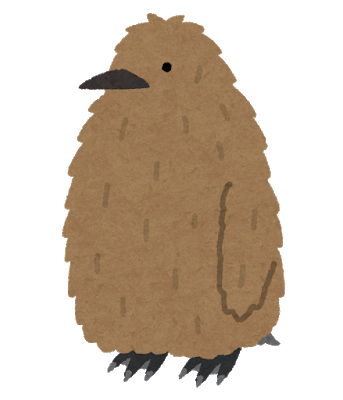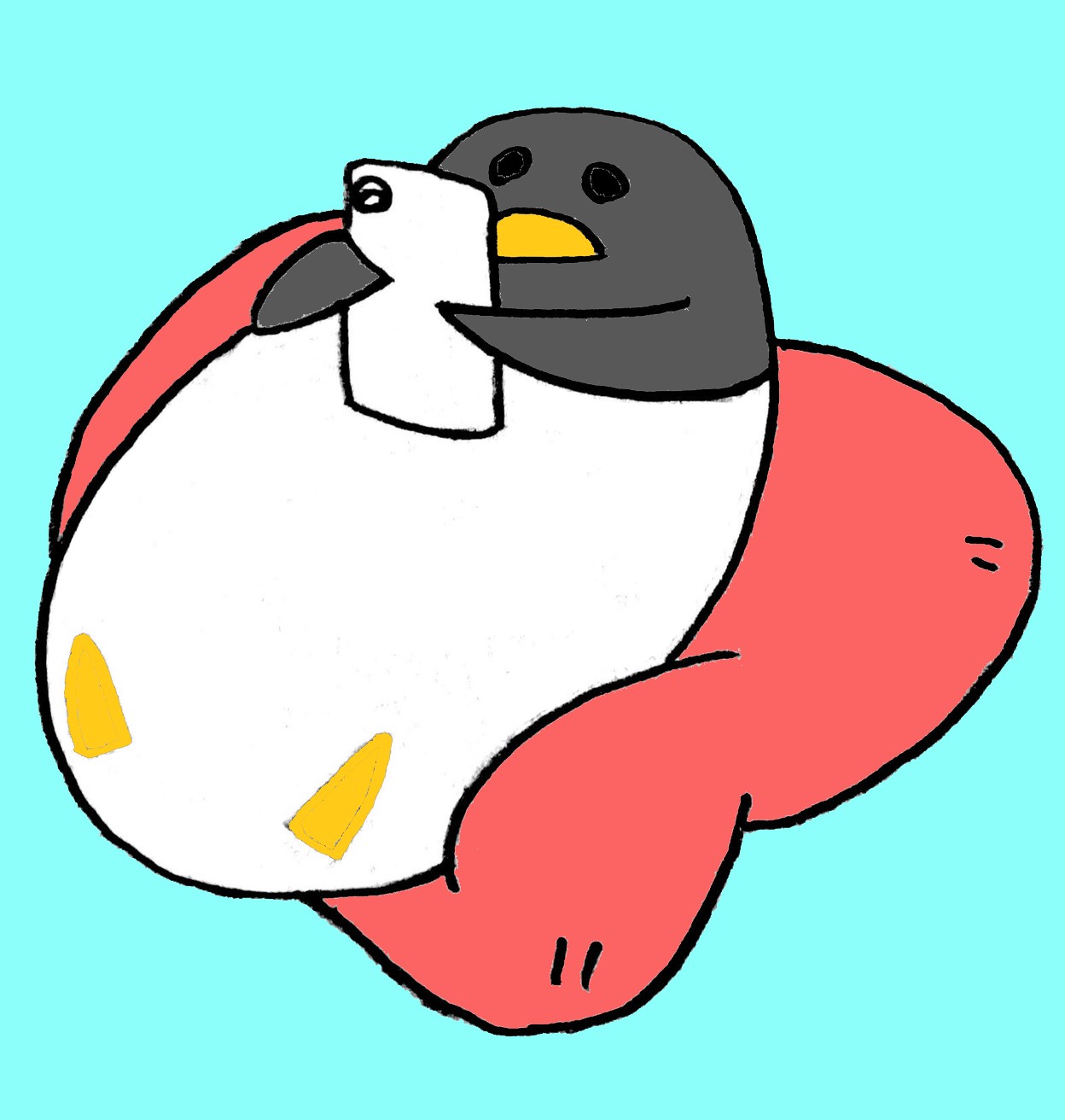こんにちは!ゆめペンです!
前回のYahoo!ショッピング出店シリーズ【出店編】読んで頂けたでしょうか。
今回からはストア構築がはじまります!
ちなみに、ゆめペンが挫折したのはこのストア構築です。汗
なるべく分かりやすく書いたつもりなので読んでいって下さいね!
それではいってみましょー!!!
- 出店編(準備、出店申請)
- ストア構築編その1 ← イマココ
- ストア構築編その2
まだ「出店編」を読んでない方は是非一度お目通しをお願いします。
Yahoo!ショッピング出店の流れ
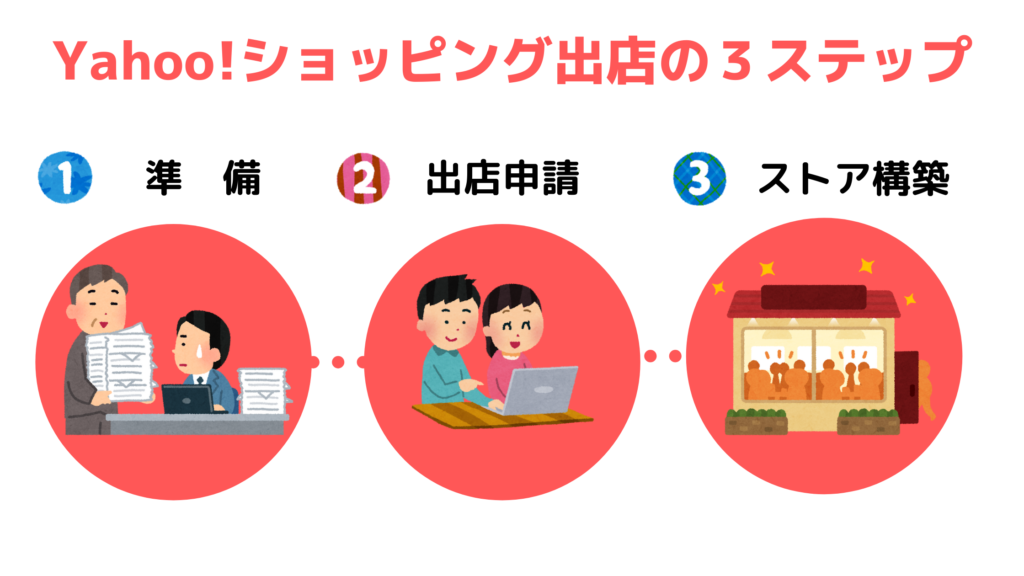
まずは流れの再確認からだよ!
- 準備
- 出店申請
- ストア構築 ←イマココ
前回までは準備から出店申請、そして出店審査通知までやってきました。
正直、ここからが大変です。前回でも触れましたが、ゆめペンはストア構築で一回挫折しました。
一度見ただけでは「???」な単語ばかりで何を言っているのか分からねぇ状態です。
それだけ複雑なのは、詳細にわたるまで細かい設定ができるということでもあるんですね。
玄人向けっちゅうことやな!
さすが3大モールの一角!
しかし、初心者に対して細かすぎる設定は「Yahoo!ショッピングストア構築アレルギー」を引き起こしてしまいますので、ざっくり、ストア構築していこうと思います。
とりあえず走ってみて、走りながら考える。もちろん、致命傷になるようなところは細かく解説していきますね。
では、本題に入っていきましょー!
ステップ③ ストア構築

「ステップ③ストア構築」を一定期間放置しておくと、契約を終了させられる場合があるそうなので注意です。
ストア構築は次の手順で進んでいきます。
- ストアクリエイターProにログイン
- お支払い方法、配送方法、送料の設定
- 配送グループの設定
- アラート・通知の設定
- ストア情報の設定
- 会社情報の設定
- お買い物ガイド設定
- プライバシーポリシーの設定
- ストアトップページ、販売商品の設定
- ストアマッチ広告のアカウント登録
- ストア開店申請
11ステップもあるんかいな!
一緒に頑張ろうね!今回は④まで紹介するよ!
①ストアクリエイターProにログイン
まず準備としてYahoo!トップページでYahoo!JAPAN IDでログインしておきます。
次に、Yahoo!ビジネスセンターに行きます。
google検索で「Yahoo!ビジネスセンター」と検索すると出てきますが、分からない方は下記リンクからどうぞ。
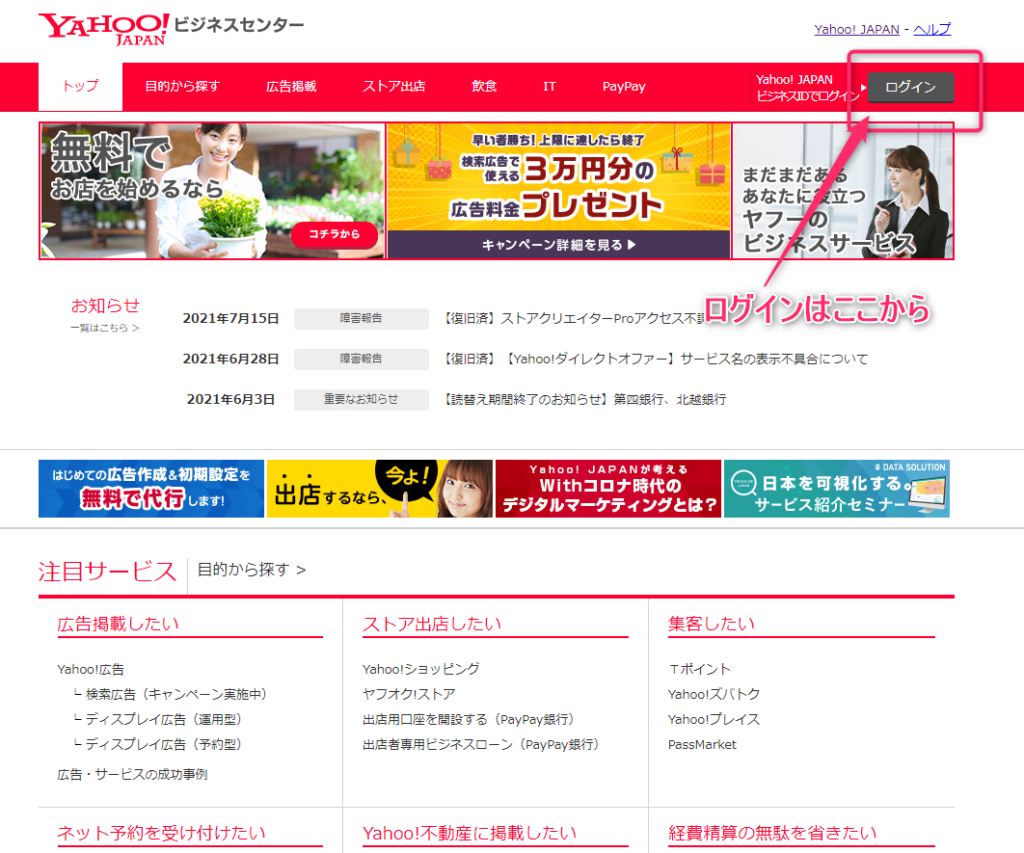
ログインを押すとログイン画面になります。
Yahoo!JAPANビジネスIDとパスワードを入力してYahoo!JAPAN IDと連携するにチェックを付けましょう。
Yahoo!JAPANビジネスIDは「Yahoo! JAPANビジネスID 発行のお知らせ」というメールに記載してあります。出店申請時に来ていると思うのでメールボックスを検索しましょう!
まだ登録されていない方は「確認コード」を入力して下さいと表示されると思います。
「確認コード」は「Yahoo! JAPANビジネスID 確認コードのお知らせ」というメールが来ていますので確認してみて下さい。
これで、次からログインするのにYahoo!JAPAN IDとパスワードの入力だけでログインすることができるようになります。
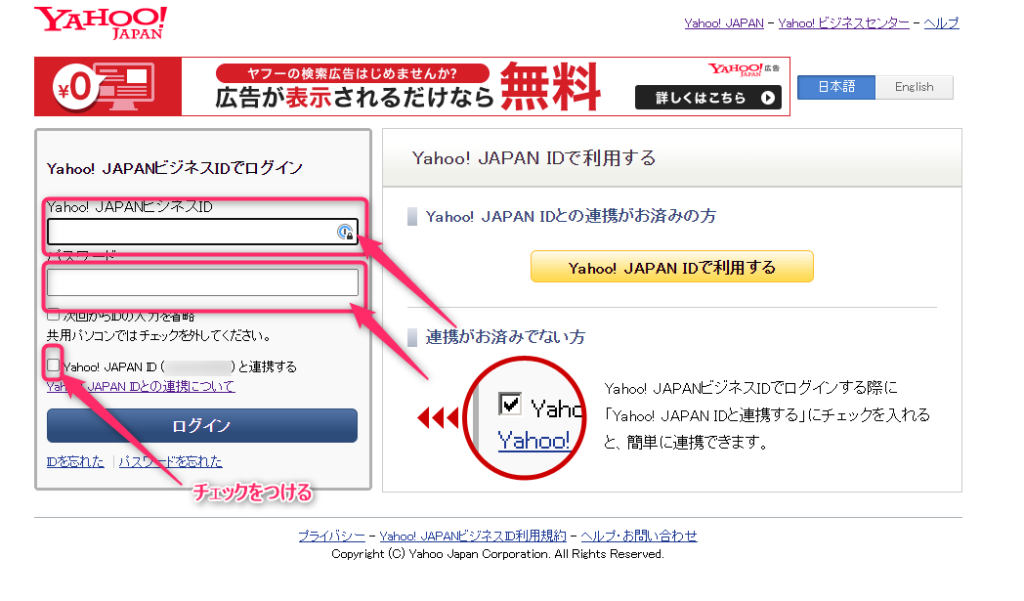
ちょっと何言ってるか分からねぇ!
Yahoo!ショッピングの管理画面に入るには
- Yahoo!JAPANビジネスID
- Yahoo!JAPANビジネスIDのパスワード
の2点が必要です。
でも、毎回ビジネスIDを通知メール等から探して入力して入るの大変だろうから、Yahoo!JAPAN IDと連携すれば、次からYahoo!JAPAN IDの入力だけでログインできるようにするよー。ということです。
結局ログインするのにYahoo!JAPAN IDとパスワードは必要になっちゃうんですけどね。
ログインに成功すると以下の画面になります。
「ストアクリエイターPro」を押します。
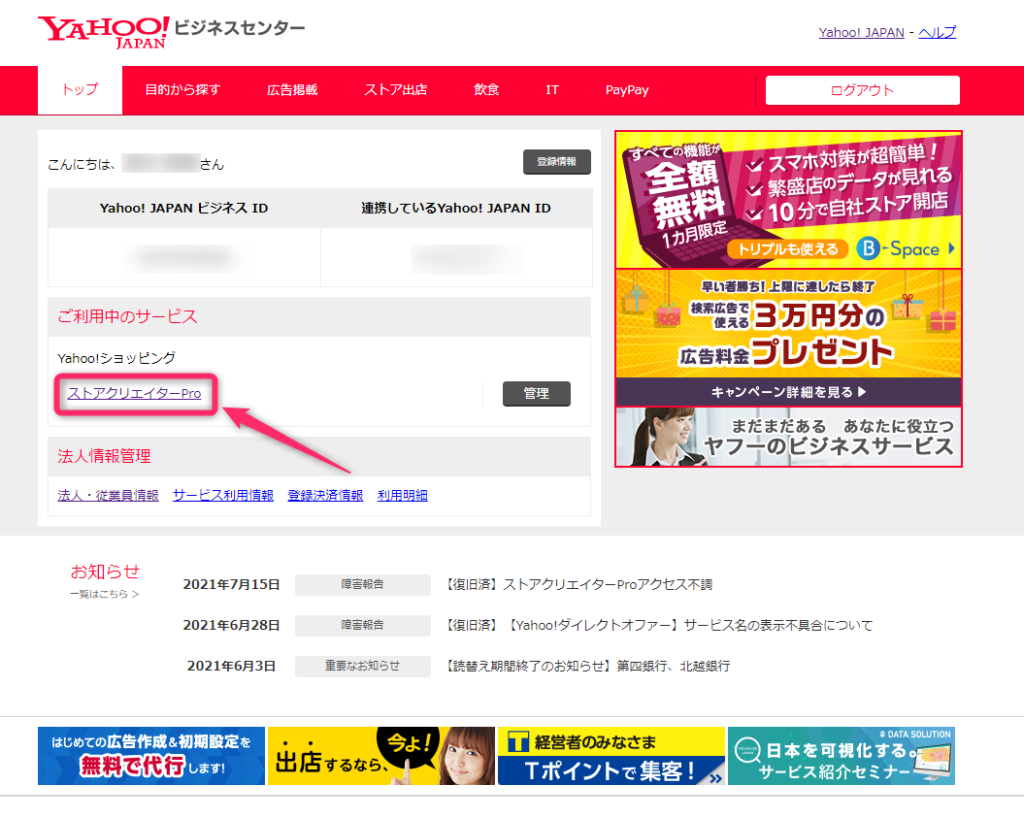
初めてストアクリエイターProにログインすると以下の画面が表示されます。
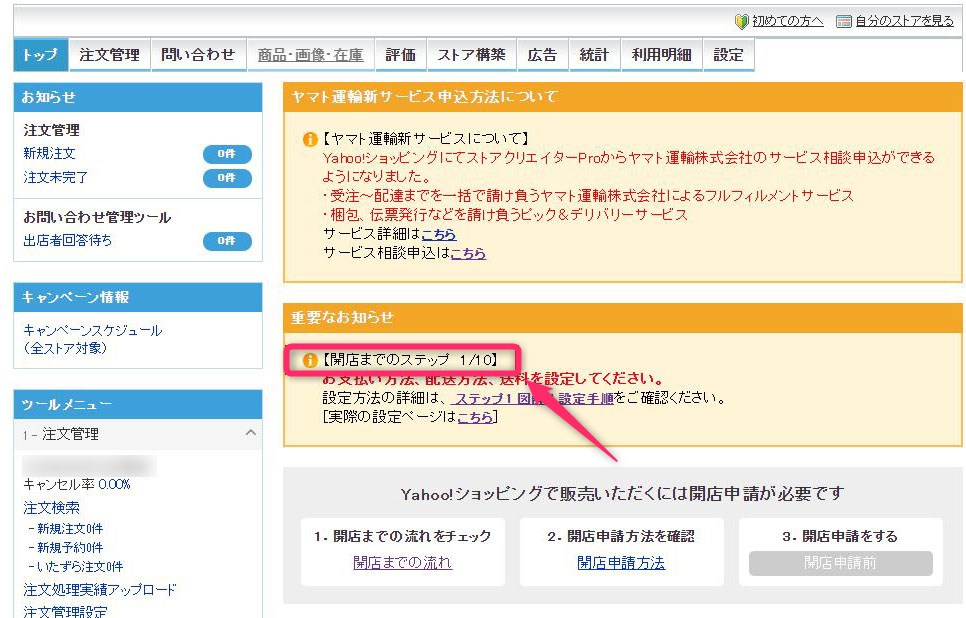
重要なお知らせに「開店までのステップ 1/10」と表示されていますが、これを10/10にすることで開店申請を出すことができるようになります。
②お支払い方法、配送方法、送料の設定(開店までのステップ1/10)
さて、ここからは、皆さんのYahoo!ショッピングのストアをどのように構築していくか、どんなお店にするかを決めていきます。
なんかワクワクするよね!
この画面見ても同じこと言えるんか??
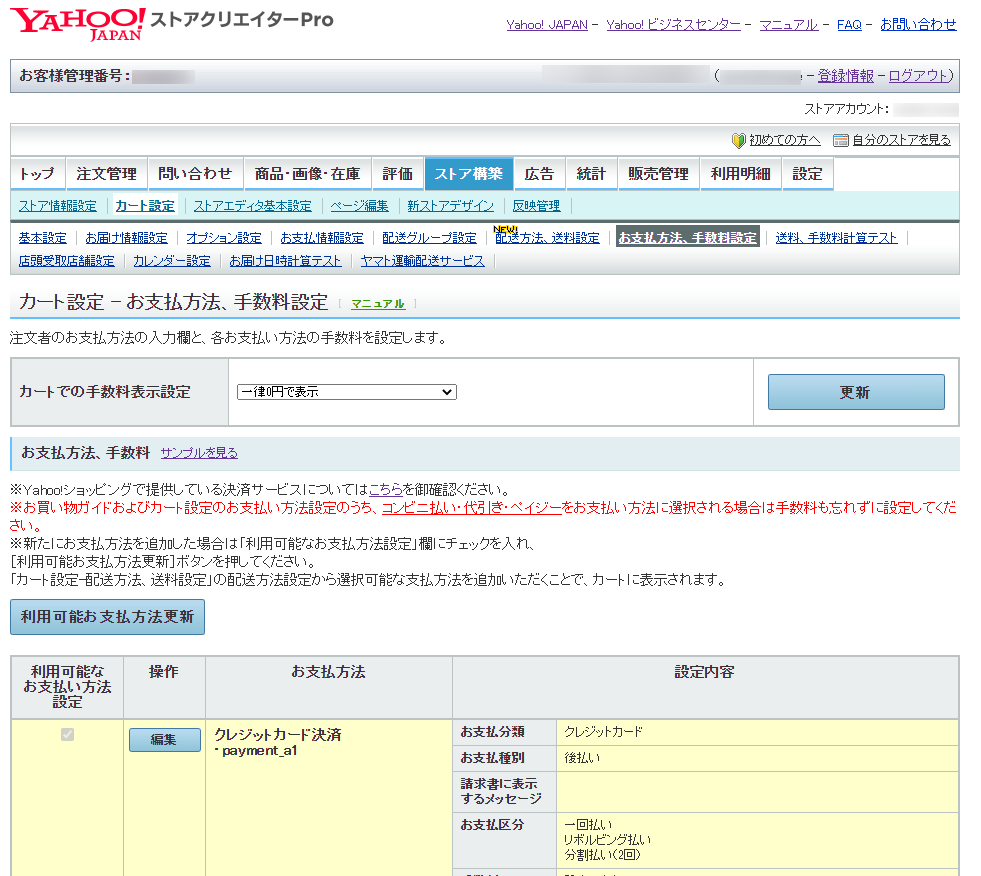
項目多すぎ!
ワイ、子ペンギンと遊んでくるわ。終わったら呼んでくれや。
逃 が さ な い よ !
項目多すぎですよね。
それだけ細かく設定できるということなのでしょうが、難しい言葉ばっかりで、初めて見たときは動きが止まりました。
大丈夫!一つずつやっていこう!
お支払い方法の設定
ここで言うお支払い方法とは「品物を買ってくれたお客さんがどうやって支払うか」の方法です。
まずは一番上の段①ストア構築、②カート設定、③お支払方法、手数料設定の順にクリックしていきます。
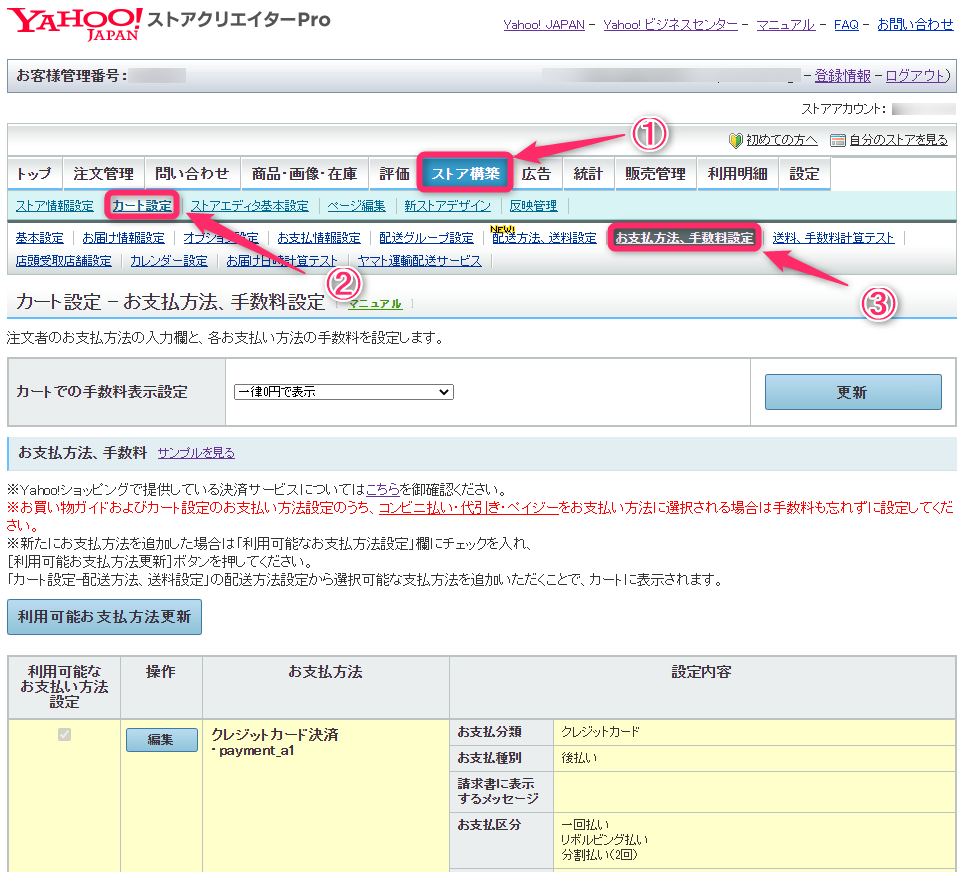
お支払方法、手数料の画面に来ましたら、まずカートでの手数料表示設定です。以下から選べます。

- 一律0円で表示 ←オススメ
- 手数料計算して表示
- 購入後に手数料が追加される旨を表示
初期設定で「一律0円で表示」になっていると思いますが、特別な理由がない限りは「一律0円で表示」でよいでしょう。
理由としては、そもそもクレジットカード、PayPay残高支払い、ソフトバンクまとめて支払い等、そもそも手数料を設定できない決済方法が多いからです。
また、銀行振込を選択された場合には手数料を設定できるのですが、手数料が発生する商品て売れると思いますか??
ワイなら手数料無料を選ぶわ!
ややこしい手数料が発生する決済方法はストア運用が慣れてから設定しよう!
どんな風に表示されるのか見てみましょう!
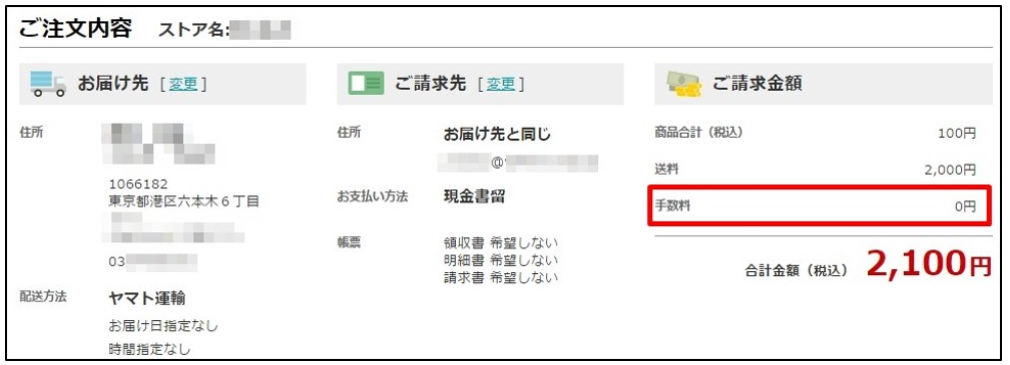
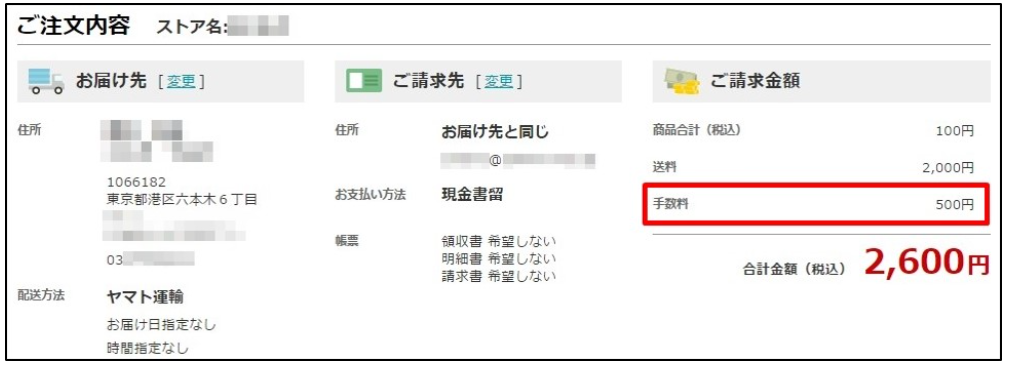
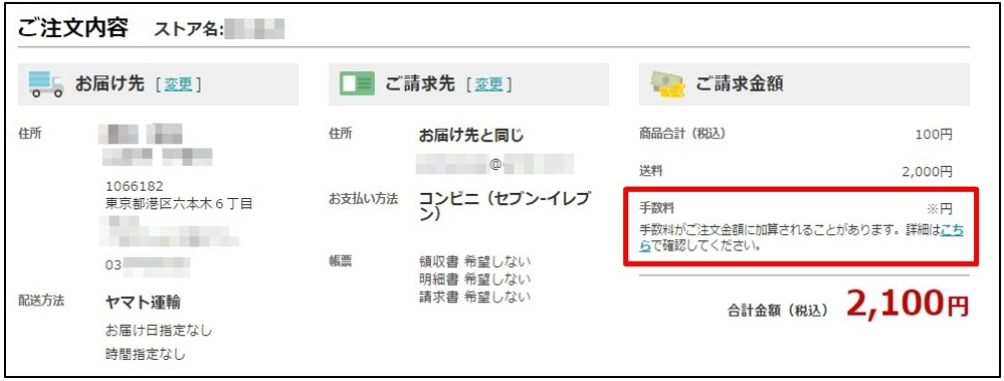
続いてお支払い方法の設定です。
ゆめペンが設定したのは以下の決済方法です。
- クレジットカード決済
- PayPay残高払い
- ドコモケータイ払い
- auかんたん決済
- ソフトバンクまとめて支払い
※①クレジットカード決済と②PayPay残高払いは設定必須になります。
銀行振込やコンビニ支払い、代引きは手数料の発生分ややこしくなるので設定しませんでした。
クレジットカード決済や電子マネー、ケータイ払いが主流なのであまり需要はないかなと判断した結果です。あと、正直手数料の設定をどうするか悩んだということもあります。
悩んで手が止まるくらいなら、ストア構築して余裕ができてから考えよう!
では設定していきましょう!
設定したいお支払方法の編集をクリックします。
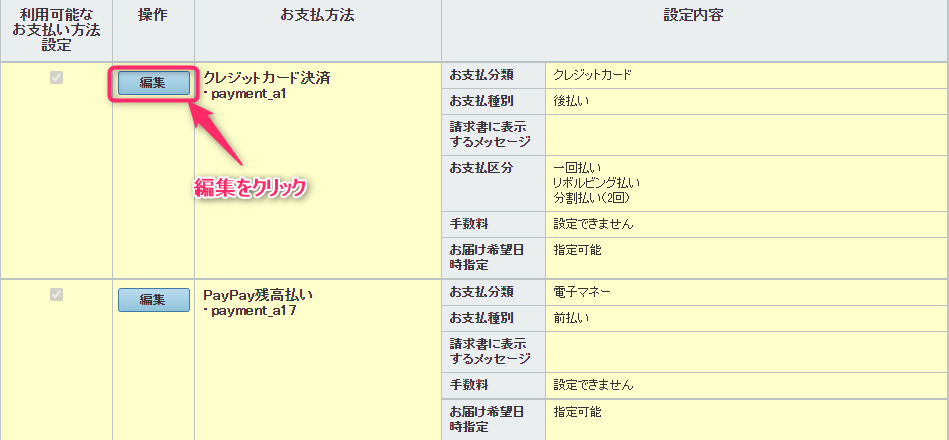
初めてログインしたばかりの方は、クレジットカードの編集ボタンはグレーになっていて、編集できません。
出店申請の際にクレジットカードの申請をしたと思いますが、グレーになっている方はまだ審査中なのです。
ゆめペンは7日くらいで審査が完了し、メールが届きました。
審査が完了すると編集ボタンがブルーに変わり、PayPay残高払い、コンビニ決済等についても操作できるようになるので、安心して下さい。ゆめペンはコレでだいぶ混乱しました。
クレジットカードの設定
クレジットカード決済を編集してみましょう。
ちなみに、これは実際にゆめペンが設定している画面です。初期設定のままです。
請求書に表示するメッセージは特にないので空欄。
お支払区分も必須項目のみです。
お届け希望日日時指定はあった方が売上に繋がると思ったので「指定可能」にチェックしています。
良ければ確認を押して完了です!
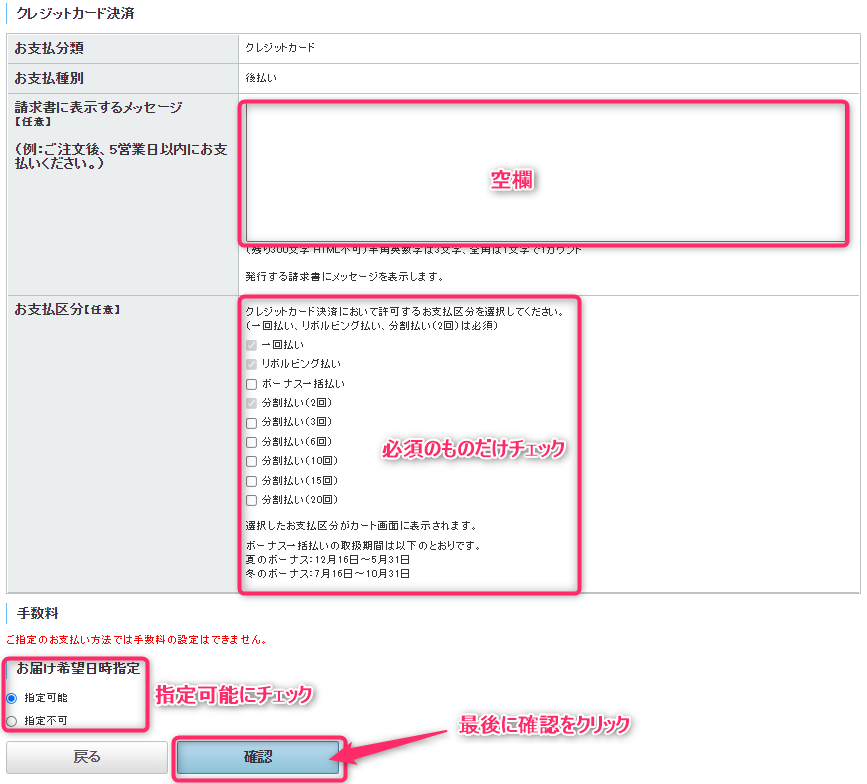
PayPay残高払いの設定
クレジットカードとリンクする部分なので説明は割愛しますね。
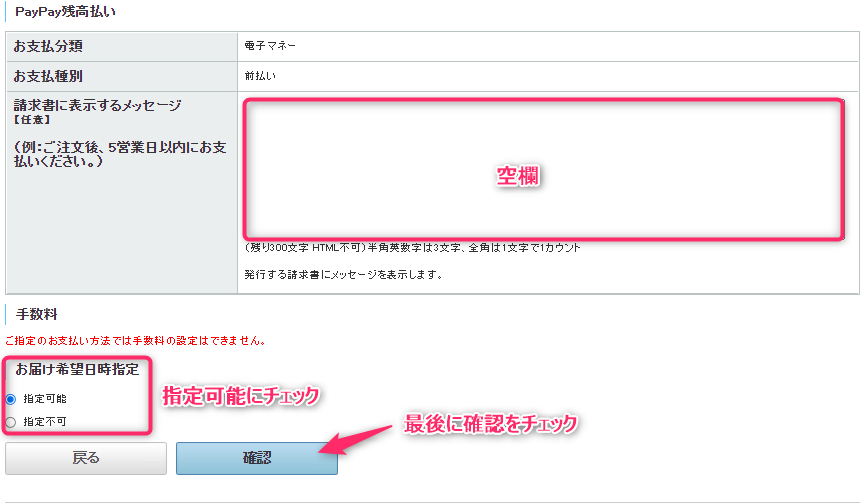
ドコモケータイ払い・auかんたん決済・ソフトバンクまとめて支払い
名前が違うだけで、編集内容は一緒なのでまとめて説明しますね!
ドコモケータイ払いを例に見てみましょう。
利用金額制限は空欄です。
お届け希望日時は指定可能にチェックしています。
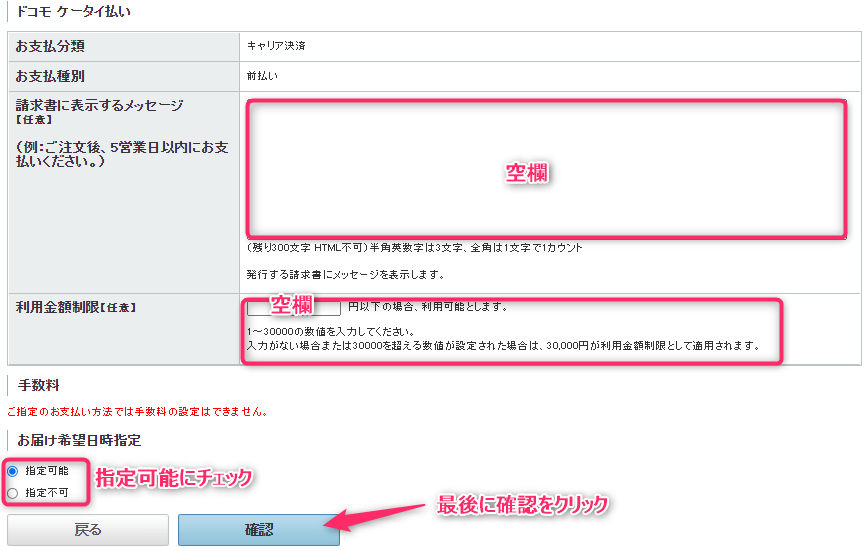
お支払い方法の確認
以上でお支払い方法の設定は完了ですが、最後に有効になっているか確認してみましょう!
「利用可能なお支払方法設定」をチェックしていきます。
必須設定のものはグレーのチェックが入っています。
有効になっていないものはチェックがありません。
有効になっているものはブルーのチェックが入っています。
有効にしたいものをチェックしたら必ず「利用可能お支払方法更新」をクリックしましょう。
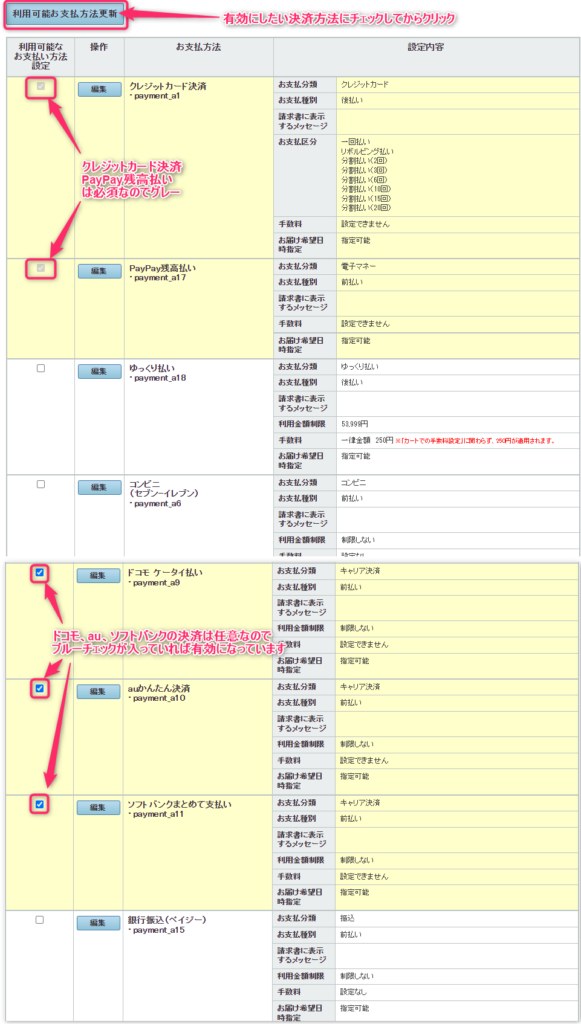
※以前はモバイルSuicaがありましたが、2021年10月29日をもって終了しています。
配送方法の設定
次に配送方法について設定していきましょう!
どうやってお客さんに送るのか、お客さんが選択できる配送方法の設定を行います。
一番上の段①ストア構築、②カート設定、③配送方法、送料設定の順にクリックしていきます。
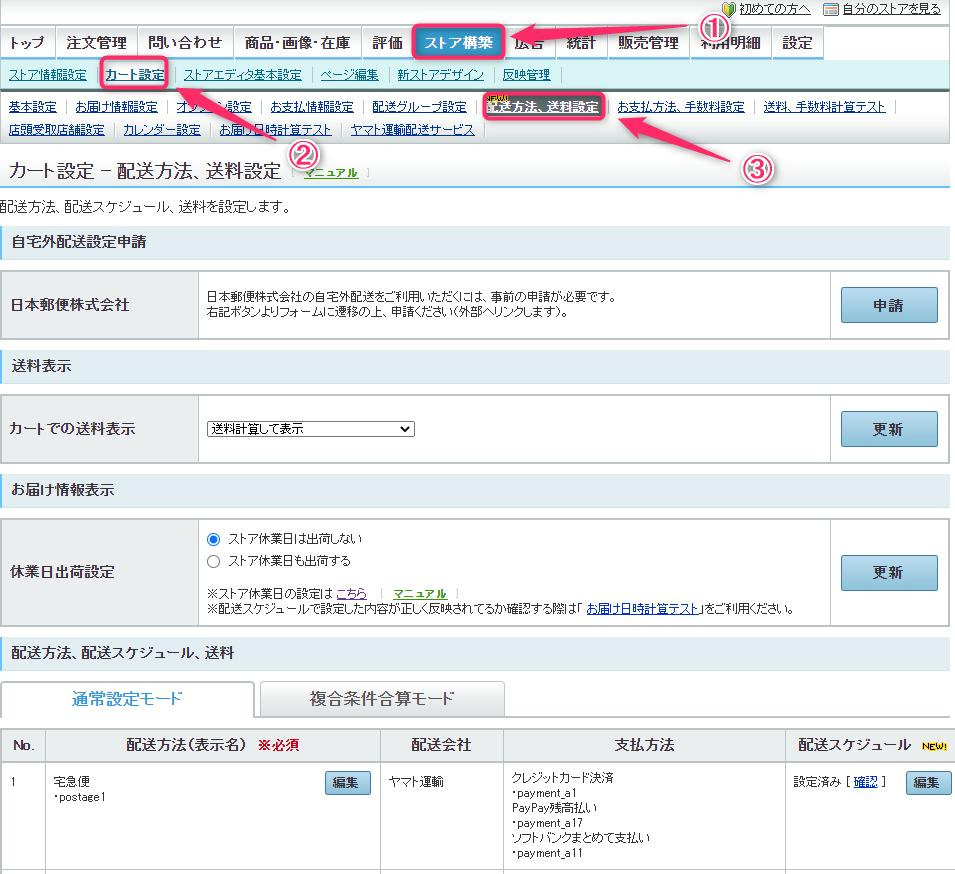
ヤマト運輸株式会社サービス相談申込
配送方法、送料設定の画面に来ましたら、「ヤマト運輸㈱サービス相談申込」が出ると思いますがスルーで大丈夫です。
必須と書いてありますが、申し込む人だけ記入する必須項目なので、申し込まない人は「配送方法、送料設定」をクリックして配送方法の設定に行きましょう。
ヤマト運輸㈱サービス相談申込は2020年6月からスタートしたヤマトのフルフィルメントサービスの案内になります。
Amazonのフルフィルメントサービスと同じように、ヤマトの倉庫に送って保管してもらい、商品が売れたらヤマトの倉庫から自動で発送してもらえるサービスになります。
ヤマトのフルフィルメントサービス便利なのですが、保管料が発生するし、初心者には敷居が高いので、ひとまずYahoo!ショッピングストア運営に慣れたらでいいと思います。
なので、フルフィルメントサービスはスルーします。
ヤマトのフルフィルメントサービスについては後日、記事でまとめるかもしれません。
興味のある方は是非見てみて下さい。
自宅外配送設定申請(日本郵便株式会社と連携申請)
申請しなくて大丈夫です。
ゆめペンも郵便局受取ができるようになるのかと思って申請したところ、住所から一番近い郵便局から電話がかかってきて、年会費が発生するとの説明を受けました。
年会費とYahoo!ショッピングストアの現状を比べて、今は自宅外配送はやめることにしました。
しばらくは使用する予定もありません。
もちろん、年会費を払ってでも使いたいという方はこちらから申請しましょう。
詳しい設定方法を日本郵便株式会社で説明していますので、リンクを貼っておきますね。
送料表示
カートでの送料表示は以下の種類があります。

- 一律0円で表示
- 送料計算して表示 ←オススメ
- 購入後に送料が追加される旨を表示
初期設定は「一律0円で表示」になっていると思いますが、これは「送料計算して表示」に変更します。
もちろん、送料無料で商品を提供するという方は「一律0円で表示」に変更します。
しかし、この記事を見ている方は初心者がほとんどだと思うので、商品を送料無料で提供すると赤字になる方が多いのではないでしょうか。
送料無料にしてあげたいけど・・・
無理せず、「送料計算して表示」にしましょう。
なお、「購入後に送料が追加される旨を表示」はトラブルのもとになるのでやめましょう。
最後、「更新」をクリックします。
送料表示がどんな風に表示されるのか見てみましょう!
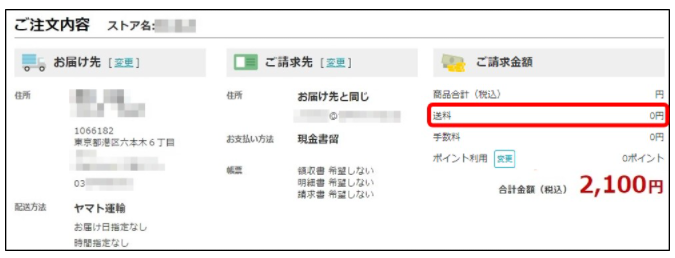
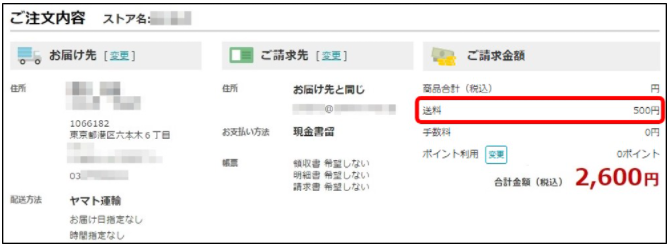
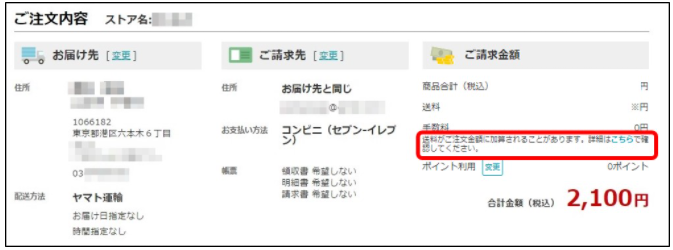
お届け情報表示
ストア構築が進むとストア休業日の設定を行うことができます。設定した休業日でも注文が入ったら商品を発送するかどうかを決めます。
ゆめペンは「ストア休業日は出荷しない」にチェックしています。
最後に「更新」をクリックしましょう。

配送方法、配送スケジュール、送料
「通常設定モード」と「複合条件合算モード」がありますが、「通常設定モード」であることを確認します。
おそらく初期画面で通常設定モードだと思いますが、念のため確認して下さい。
「複合条件合算モード」は設定した配送方法を選択(最大3つ)して合算の送料を送料として設定するモードです。これもストア運営に慣れてきたら考えましょう。
例として
- 場所による金額設定(近い:100円、遠い:200円)
- 重さによる金額設定(軽い:100円、重い:200円)
- 個数による金額設定(単品:100円、複数:200円)
近いところに、重いものを、単品送る場合
(近い:100円)+(重い:200円)+(単品:100円)=400円(送料として表示される)
「複合条件合算モード」は今のところ必要としてないから使ってないよ!
使ってる人は「こんな使い方しとるで!」を教えてほしいんや!頼むで!
「通常設定モード」に話を戻しますね。
配送方法(表示名)のところに「設定」とありますが、これを押して配送方法を設定していきます。
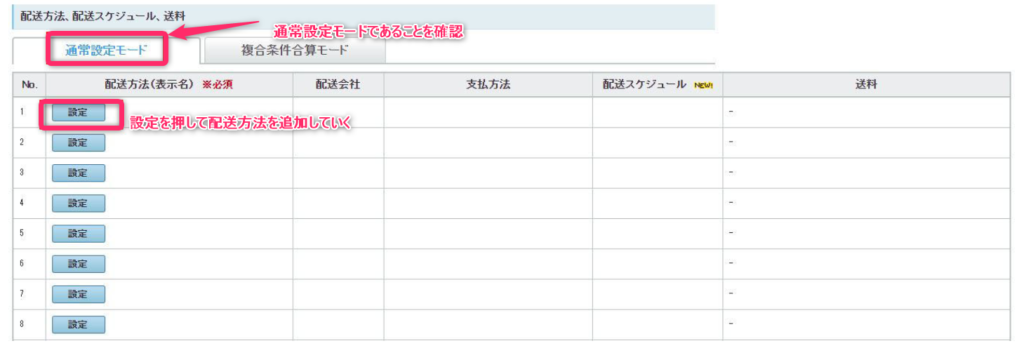
では詳細を設定していきましょう。
配送方法設定
ここではヤマト運輸さんを例に設定していきましょう。
配送会社は一覧から「ヤマト運輸」を選択
配送方法(表示名)は配送会社と同じ名前でもいいですし、配送商品名(宅急便等)でもいいです。
誰が見ても分かりやすいように付けましょう。
次に支払い方法ですが、②お支払方法、配送方法、送料の設定(開店までのステップ1/10)で設定した支払い方法が表示されます。
設定した支払い方法により使用できるものと使用できないものがありますが、使用できるものは表示されます。
「支払方法一覧」から使用したい支払い方法を選択し中央の「追加」をクリックすると、「選択可能な支払方法」に移動するので使用した支払い方法を全て「選択可能な支払方法」に移します。
最後に「設定」を押して保存します。
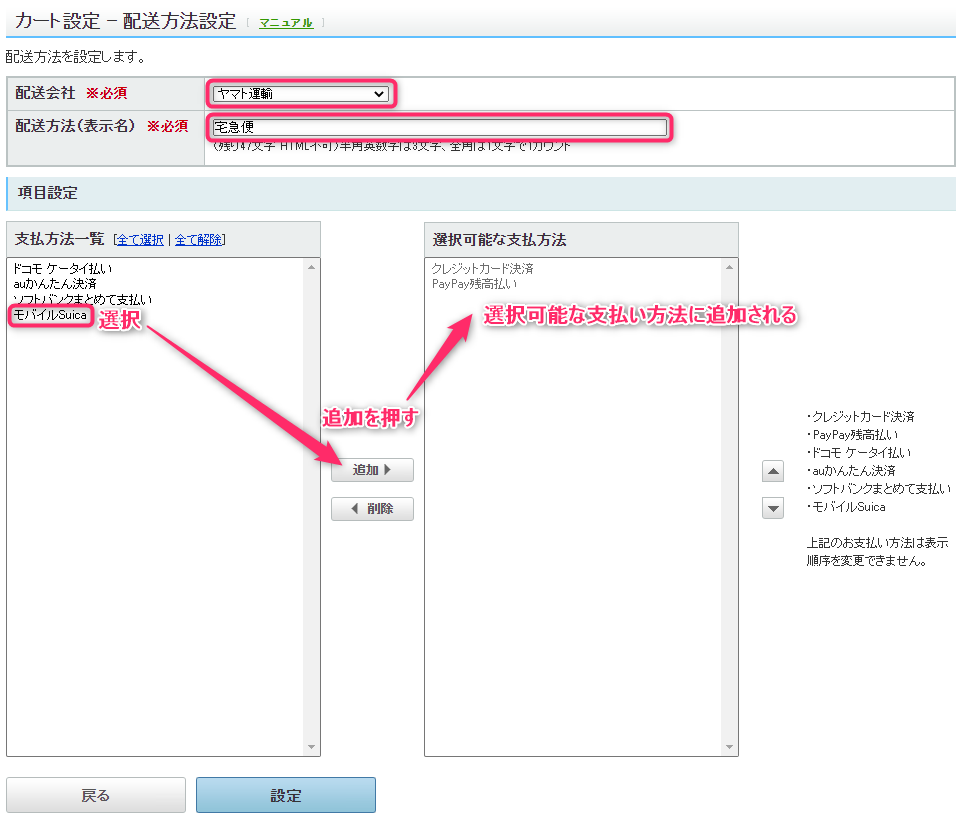
配送方法が設定できたら今度は配送スケジュールになります。
配送スケジュール
配送スケジュールの「編集」をクリックして詳細を開きましょう。

お届け希望日の設定は「表示する」にチェックします。希望日を選択できた方が売上が伸びそうだからですね。
続いて最短お届け日/きょうつく・あすつくの設定を行います。
「編集」をクリックして最短お届け日を設定していきます。
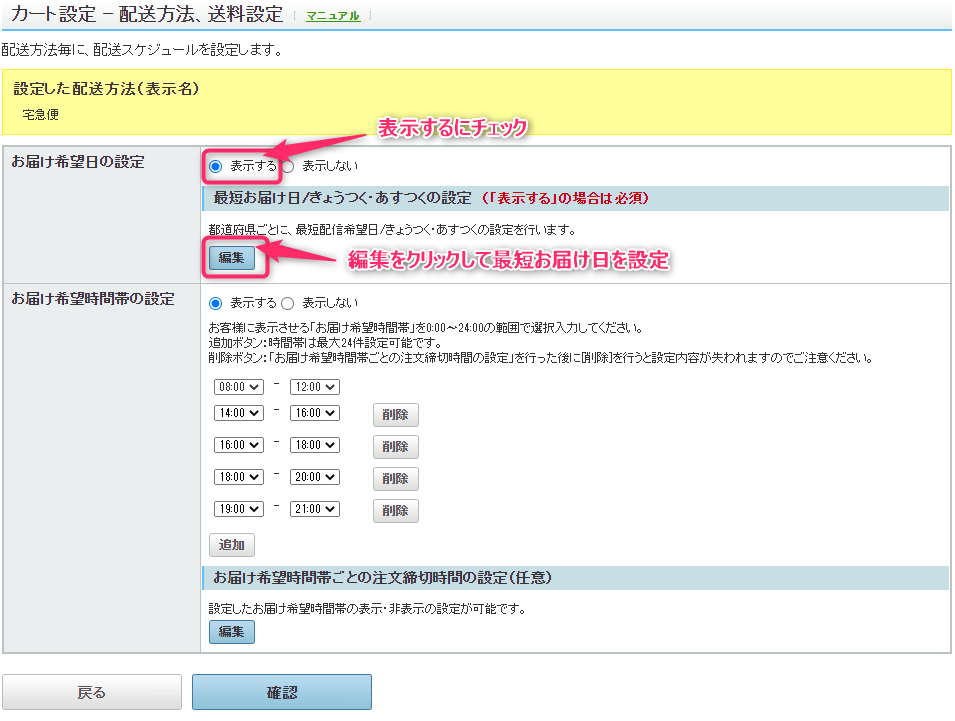
最短お届け日/きょうつく・あすつくの設定
最短お届け日を設定します。きょうつく・あすつくは集客力もあるのでしょうが、梱包作業に追われたり、外出するのに遠出できなかったりと制限があるので、発送日を指定する方法を選択しました。
最短お届け日とは
ショッピングカートに表示する「お届け希望日」を4つから選べます。
- きょうつく(当日中にお届け)
- あすつく(明日中にお届け)
- 発送日+〇日で発送(〇日を設定可能) ←オススメ
- 指定不可
配送日スケジュールね!これも悩んだよね。
都道府県別になっとるが、離島とかどうなんじゃい!?て思たもんな!
そうなんです。
例えば北海道とか一括りにしてるけど、利尻島とか小島とか離島がありますよね。そこらへんどうするんだろうって悩みました。
一応お客さんが購入するとき、端っこの方に小さく
「※お届け先が離島・一部山間部の場合、お届け希望日にお届けできない場合がございます。」と記載されていますが心配でした。
よし分かった!それも含めて多めに見積もろう!
でたー、どんぶり勘定!
あれこれ悩むのがもったいなかったので、まずは一番遠いところ!北海道の離島と沖縄の離島にどのくらいで着くかを宅配業者さんのホームページで調べてこのくらいかなというのを大まかに決めました。
こんなに早く着くの!?って思ったので、また別のデータを集めることにします。
次に試したのはYahoo!ショッピングの売れ筋ランキングに出てくるようなショップを覗いて、北海道はどのくらいで設定しているかなとリサーチしてみました。
以下の表は「Yahoo!ショッピング平均配送日数ゆめペン調べ」です。
ものすごく詳細に調べたわけではないのでザックリですがゆめペンはこれを基に配送日数を設定しています。
| 都道府県 | 日数 |
|---|---|
| 北海道 | 4日から6日 |
| 沖縄 | 5日から8日 |
| その他の都道府県 | 3日から5日 |
※大型家電等、取り扱う商品によっては更に大きく見積もる必要があると思いますが、基本これでやってます。
では実際にお届け日を設定していきましょう!
発送日は北海道を6日にして沖縄は8日に。その他は3日にしてみましょう。
お届け希望日の選択可能期間は「お届け希望日」の選択肢を何日間表示するかを設定します。ここでは1週間に設定しました。
最短お届け日の注文締め切りは、何時までなら最短お届け日に対応できるのかを決めます。あまり遅い時間に出荷作業はしたくないので16時に設定しました。
47都道府県全部入力するのは大変ですから、一番上の行で条件を設定してコピーを押せば全てに反映されます。
全てに反映させたあと、北海道と沖縄だけ入力すると効率がいいです。
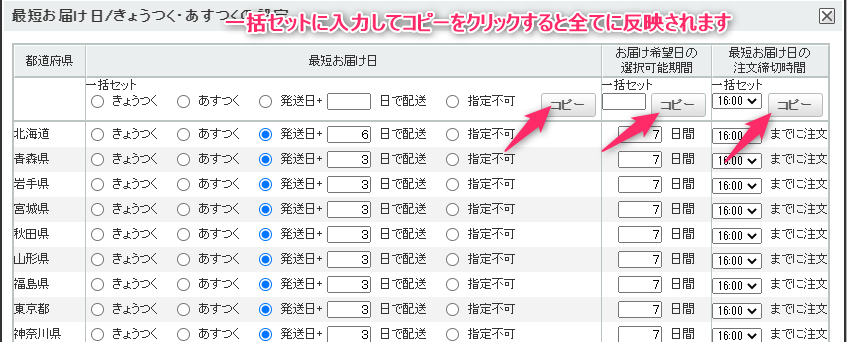
お届け希望時間帯の設定
お届け希望時間の設定は配達業者さんのホームページを参考にしました。
ヤマト運輸さんのホームページにあった時間帯お届けサービスを参考にしています。
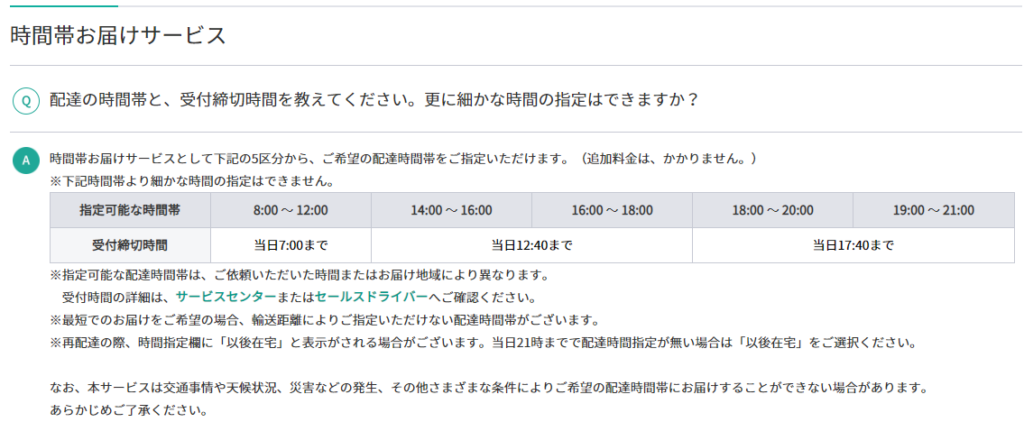
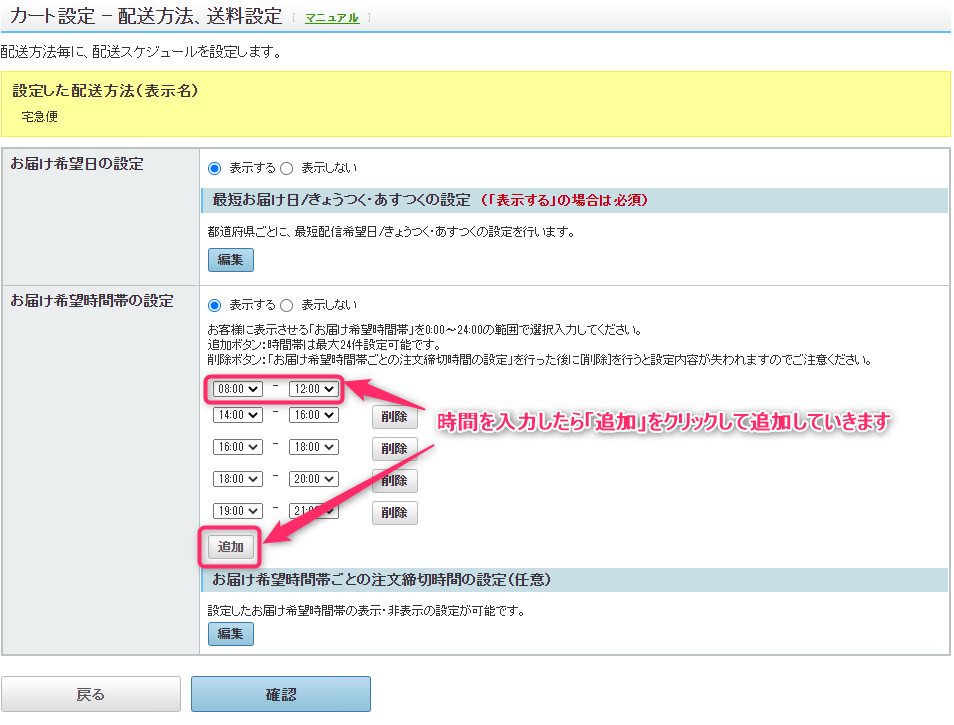
お届け希望時間帯ごとの注文締切時間の設定(任意)については、最短お届け日/きょうつく・あすつくの設定で設定した「最短お届け日の注文締切時間」が反映されていると思います。
ゆめペンはあまり遅い時間帯に梱包作業を行うのは嫌だったので16時00分に設定していましたね。
しっかり16時00分になっているか確認します。これも全国一律でよいでしょう。
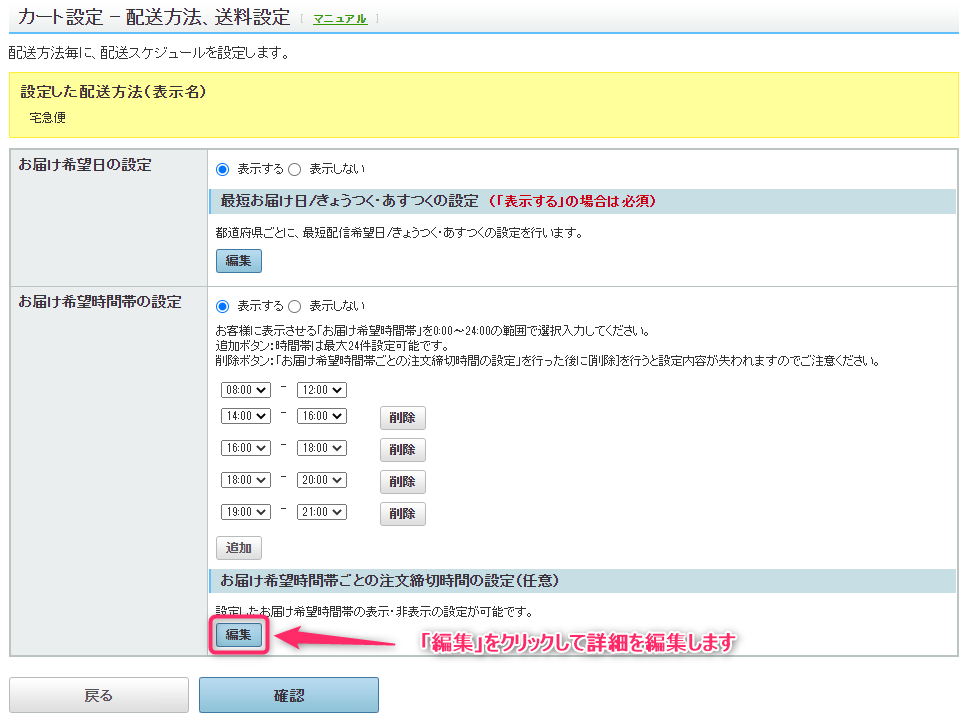
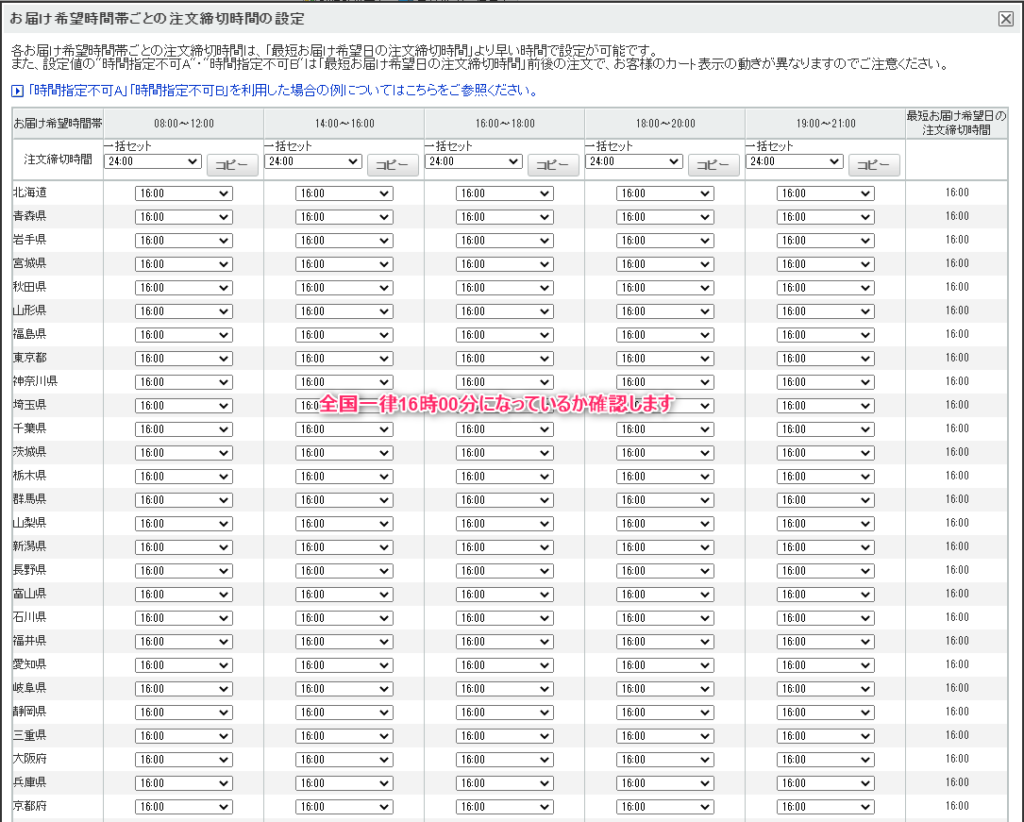
お届け希望時間が8時から12時やん!16時注文締切でええんか?
そのために最短お届け日を多めに見積もってあるから大丈夫だよ!
確認したら最後に「確認」を押して設定を反映させましょう!
送料の設定
送料表示のところで設定したようにゆめペンは「送料計算して表示」にしています。
これはお客さんがカートに商品を入れた状態でカートを見ると送料が表示されるわけですが、その金額の設定を行っていきます。
まずは、具体的な送料を考えてみましょう。
どんな商品を取り扱うかにより大きく変わりますが、ゆめペンは大型家電等は取り扱わず大きくても宅急便120サイズくらいです。ここでは120サイズの大きさの商品を想定して設定していきますね。
120サイズとは、縦、横、高さの合計が120cm以内に収まる大きさの段ボールのことです。
他にも60、100、140、160サイズのものがあり、重量もそれぞれ何キロまでと決められています。
ではヤマト運輸さんで120サイズを東京から北海道に送る想定で調べてみましょう!
すると2,050円の送料がかかるみたいですね。
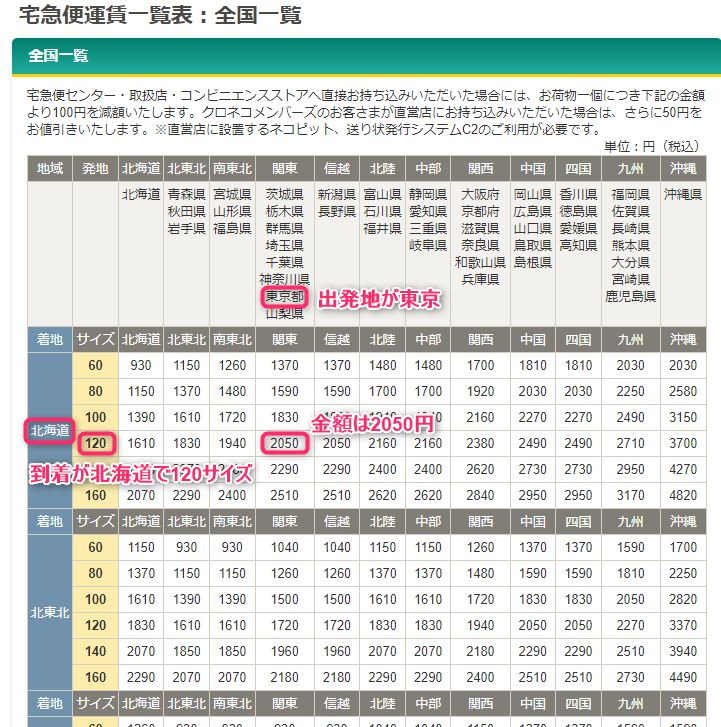
これを都道府県別でしっかり調べます。ここで損してたら利益率が上がりませんので妥協しません。
北海道:2,050円
北東北:1,720円
南東北、関東、信越、北陸、中部:1,610円
関西:1,720円
中国:1,830円
四国:1,830円
九州:2,050円
沖縄:3,040円
見えてきたね!
120サイズは重さが15㎏までと決まっているので、それを超えた場合にはお金を140サイズのものに上げなければなりません。
あと、ゆめペンはお店で合計10,000円以上買ってくれたお客さんには送料無料にしています。
「〇〇円以上送料無料」は多くの出店者さんが設定しているので設定しておくことをおすすめします。
整理すると
- 各都道府県毎に送料を設定したい。
- 購入金額10,000円以上は無料にしたい。
以上の3点を設定するにはどう設定すればよいでしょうか。
はよ教えてーな!屁こくぞ!
ぎゃー!やめて!!!
おならされると困るので答えです。
答えは「2軸による設定」です。
「は?」ですよね。
詳しく見ていきましょう!
2軸による設定
ここから具体的な設定にいきます。
「配送方法、配送スケジュール、送料」から「送料」欄の「設定」をクリックして詳細を開きます。
グレーになっていますがクリックすることができるのでクリックして詳細を開きましょう。

自分がどのページにいるか分からなくなった!という方は、もう一度、一番上の段①ストア構築、②カート設定、③配送方法、送料設定の順にクリックしてみましょう。
送料の設定画面を開いたら、「2軸による設定」の「都道府県×注文金額別送料」にチェックして「送料入力」をクリックします。
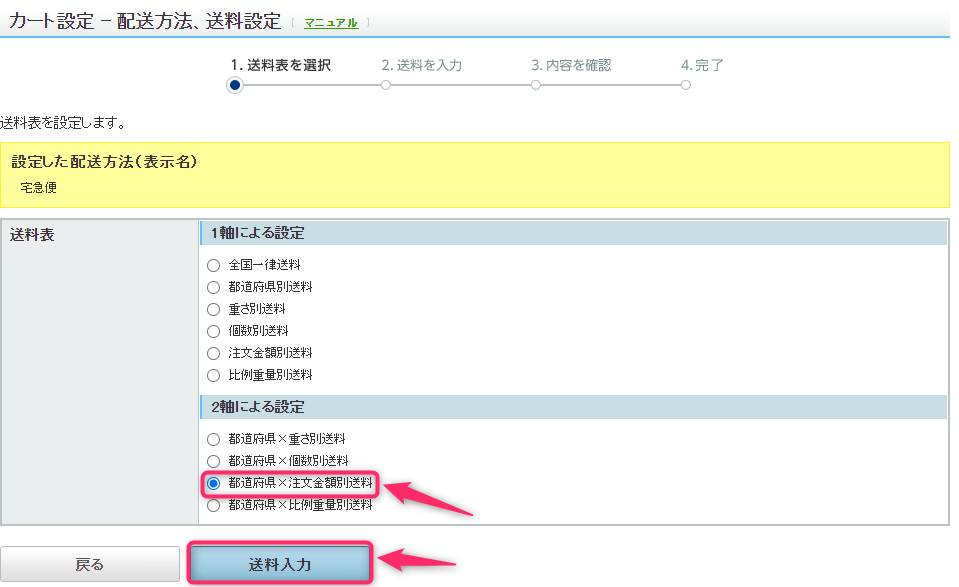
金額の設定を都道府県別に行えることができる画面に来ます。
ここで細かく設定していきます。
2軸による設定は都道府県に組み合わせて
- 重さ
- 個数別
- 注文金額別
- 比例重量別
を設定することができるので、自分にあったものをチョイスしましょう。
「編集」を押して編集していきます。
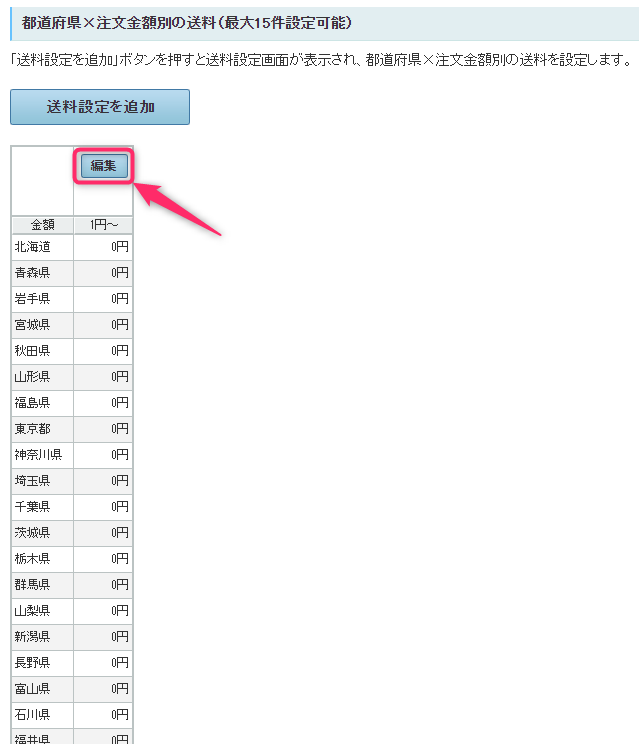
送料の設定で出した配送料を一つずつ打ち込んでいきます。
一括入力も使えるので一番多い1,610円を一括で入力してしまうと効率的に入力できますね。
クリックして入力欄に移動するより、キーボードの「tabキー」を押すことで隣の欄に移動するので入力の参考にして下さい。
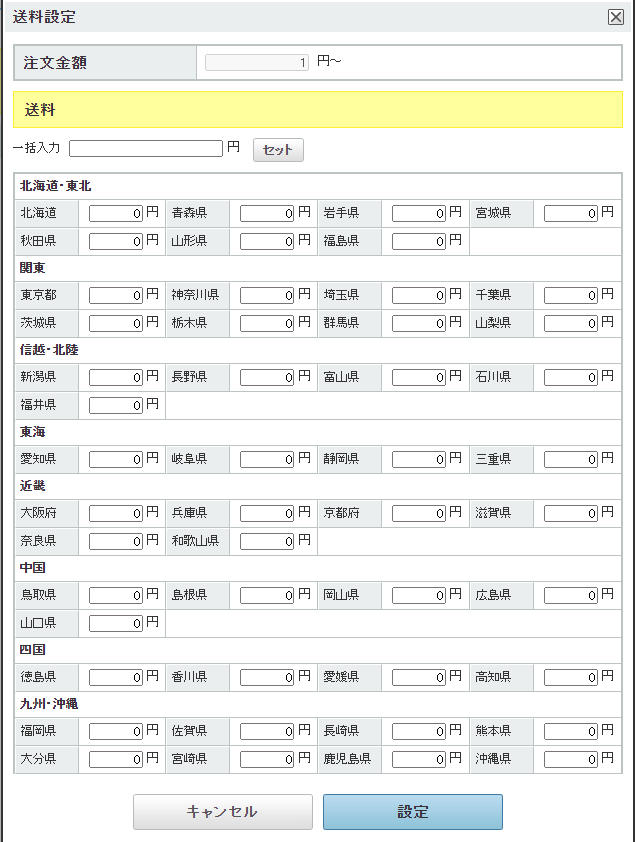
すべて打ち込み完了するとこんな感じです。
最後に設定を押して完了させましょう。
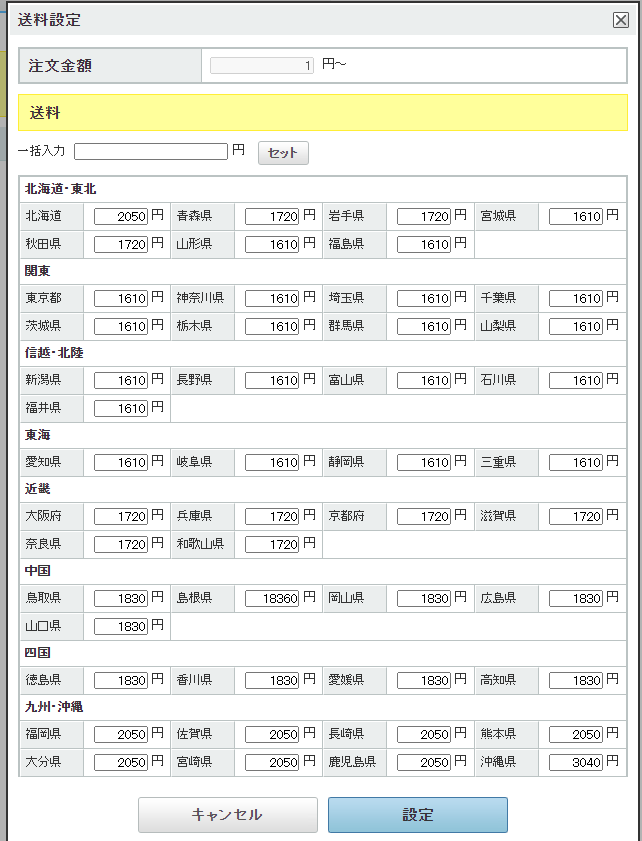
次に、「10,000円以上は送料無料」の設定を行います。
「送料設定を追加」をクリックして追加しましょう。
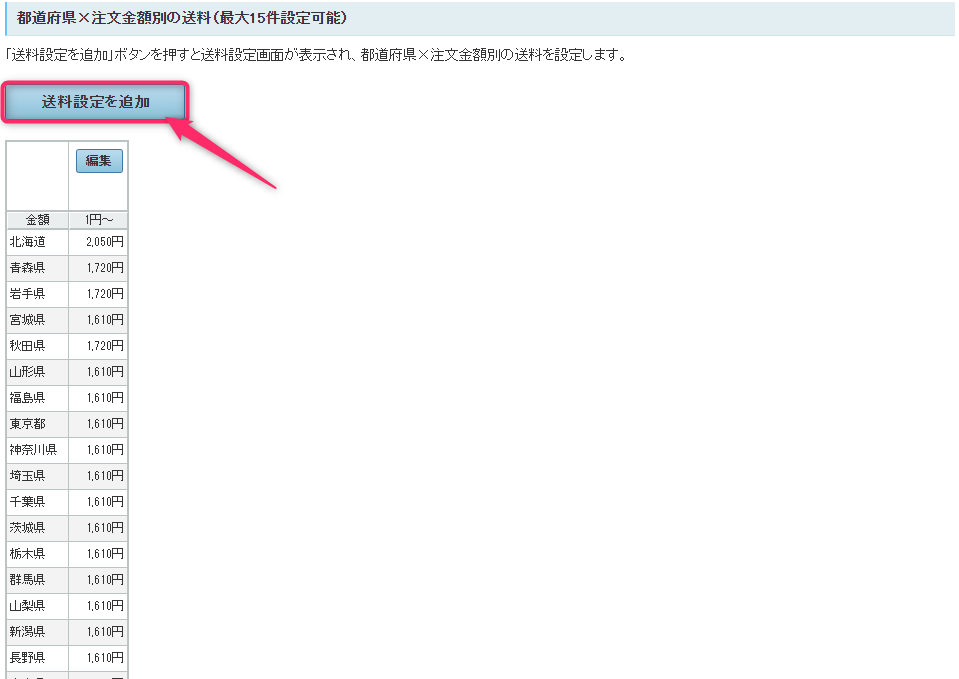
ゆめペンは「10,000円以上買ってくれた人を送料無料にしたい」ので、注文金額に「10,000円」を入力し、一括入力に「0円」を入力して「セット」をクリックします。
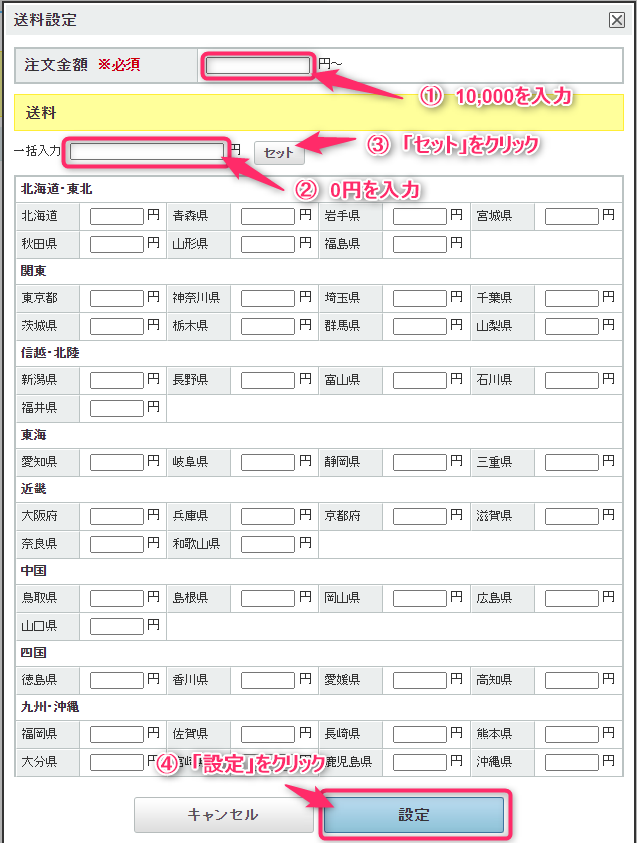
皆さんできたでしょうか。
下の画面のようになれば配送料を各都道府県毎に設定して、10,000円以上は送料無料という設定になります。
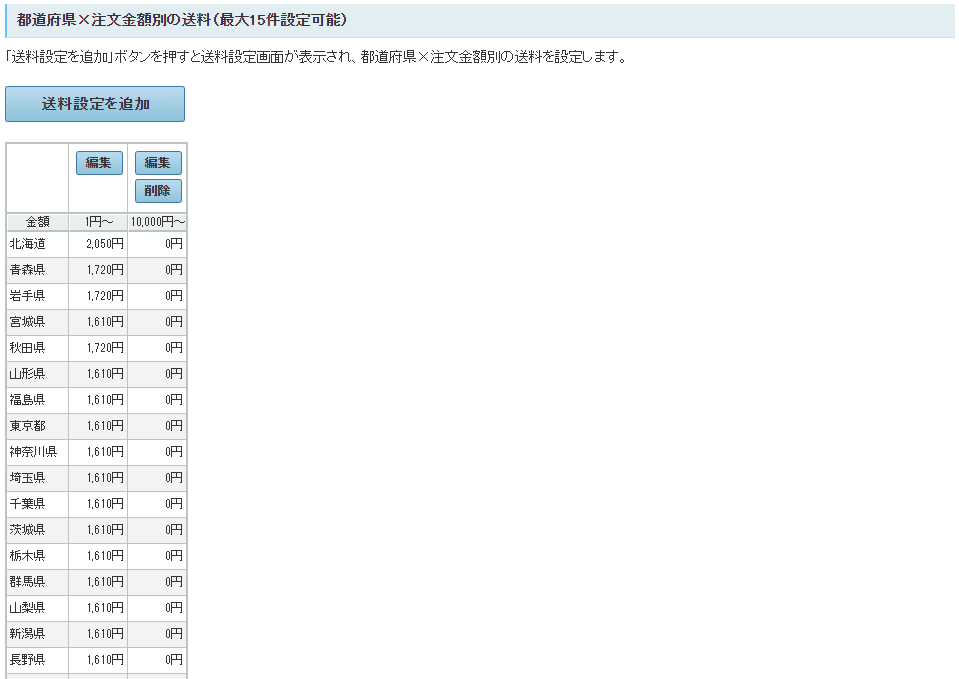
大きさは120サイズでも重さが120サイズの15㎏超えたらどないすんねん?
他のサイズを取り扱う人は同じやり方で140サイズを登録しておこう!
120サイズは重さ15㎏まででした。
大きさが120サイズでも重さが17㎏だったら140サイズになってしまうのです。
この後やりますが、商品の設定で配送方法は変えられるので複数のサイズを取り扱う人は、配送方法、配送スケジュール、送料の設定まで戻って140サイズを新たに設定しましょう。
ちなみにゆめペンは120サイズの他に、クリックポストとゆうメールを設定しています。
- クリックポスト 全国一律198円
- ゆうメール 全国一律200円
この二つは全国一律なので「2軸による設定」でなく「1軸による設定」の「全国一律送料」を使用しましょう。
ここまでやって「手順②お支払い方法、配送方法、送料の設定」だよ!
アカン、手順②でこれか。先は長いの。
まだ手順②かもしれないけど、全体の4割はこれで完了だよ!最初が一番大変なんだ!
ほなら一旦おやつタイムや。
!
皆さんもここまでお疲れ様でした。本当に大変なのは最初のここだけです。
あとはコピーして貼り付ければ大体終了するので頑張って残りをこなしていきましょう!
大丈夫!ゆめペンにもできたので皆さんにも絶対できますよ!
甘いものでも食べて、次いってみましょー!!!
③配送グループの設定(開店までのステップ2/10)
配送グループとは
配送グループとは、商品ごとにお客さんが使う配送方法をグループ化するものです。
ちなみに、扱っている商品を全部同じ配送方法で送るのであればグループは一つのみの設定で決まりです。
「宅急便」と「ゆうメール」を商品によって分けて使いたい!という方は設定が必要です。
どうゆうこっちゃ??
考えかたが難しいよね!
大型の商品とA4サイズの商品があったとします。
大型の商品は「宅急便」でしか送れませんが、A4サイズの商品は「宅急便」と「ゆうメール」で送ることができます。
※ 「宅急便よりゆうメールで送った方が安いよ?」というのは一旦置いておきます。
大型の商品 → 宅急便でのみ送れる。
A4サイズの商品 → 宅急便でもゆうメールでも送れる。
なので配送グループを以下のとおり設定します。
大型の商品 → 「宅急便」で設定
A4サイズの商品 → 「宅急便」「ゆうメール」で設定
この「大型の商品」と「A4サイズの商品」をお客さんがゆめペンのお店で買ったとき、共通する「宅急便」でゆめペンは発送することができます。
「大型の商品」を「宅急便」で梱包して、「A4サイズの商品」を「ゆうメール」で梱包する。といったことをやらなくて良いのです。
A4の商品に宅急便を設定しなかったらどうなるんや??
そのときは「共通する配送方法がない場合の配送グループ」が適用されるよ!
大型の商品 → 「宅急便」で設定
A4サイズの商品 → 「ゆうメール」で設定
この場合は共通するものがないので、「共通する配送方法がない場合の配送グループ」を設定する必要があります。
取り扱う商品にもよりますが大きい宅急便を設定しておけばよいと思います。
ゆめペンは商品を2つのグループに分けました。
- 120サイズの宅急便に入る商品
- A4サイズ以下の商品
また先ほど設定した配送方法は3つです。
- 120サイズの宅急便
- クリックポスト
- ゆうメール
これを組み合わせてグループを作ります。
| 商品サイズ | 配送方法 |
|---|---|
| 120サイズ商品 | 120サイズ宅急便 |
| A4サイズ以下の商品 | 120サイズ宅急便 クリックポスト ゆうメール |
皆さんの取り扱う商品に応じて配送グループの組み合わせを考えましょう!
配送グループの設定
では配送グループについて設定していきましょう!
一番上の段①ストア構築、②カート設定、③配送グループの順にクリックしていきます。
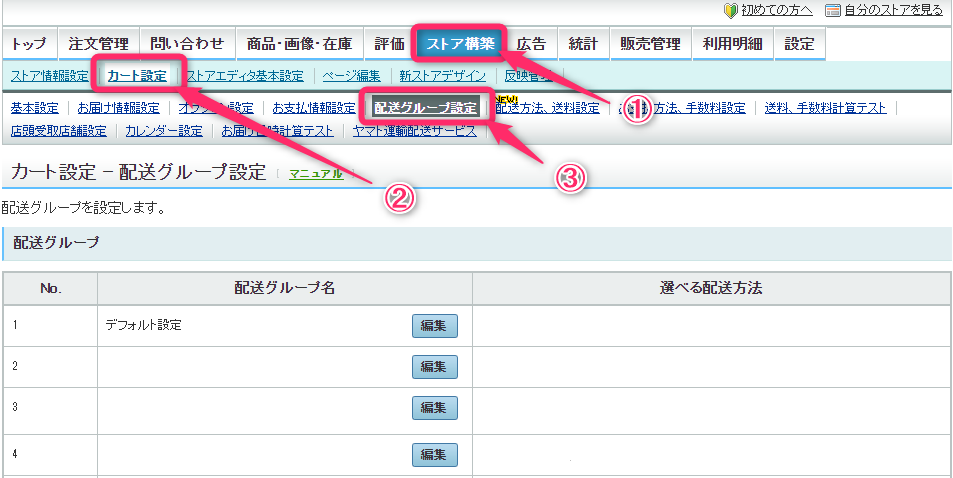
配送グループ名に「デフォルト設定」があると思いますが、その「編集」をクリックして設定していきます。
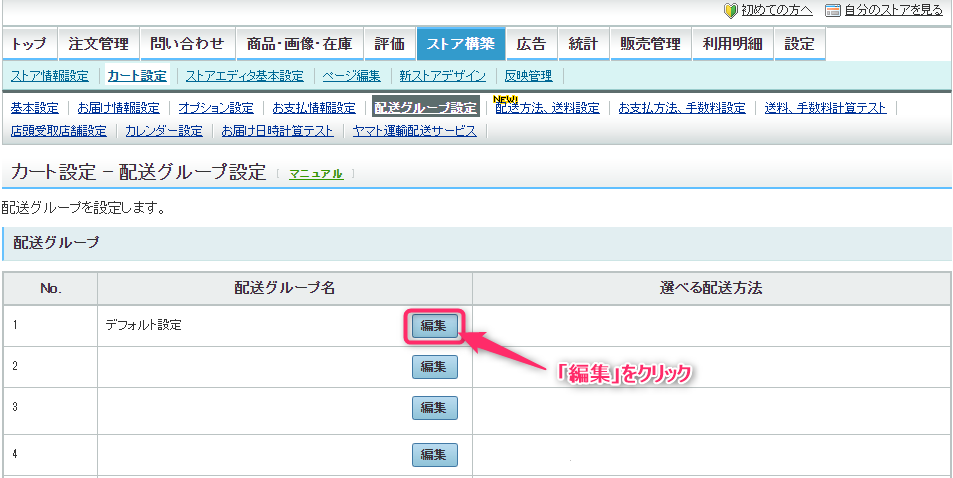
配送方法一覧の中からグループに設定したい配送方法を選んで「追加」をクリックするとグループに追加されます。
最初からある「デフォルト設定」という名前は変更できません。もし気に入らなければ№2に新しいグループを追加しましょう。
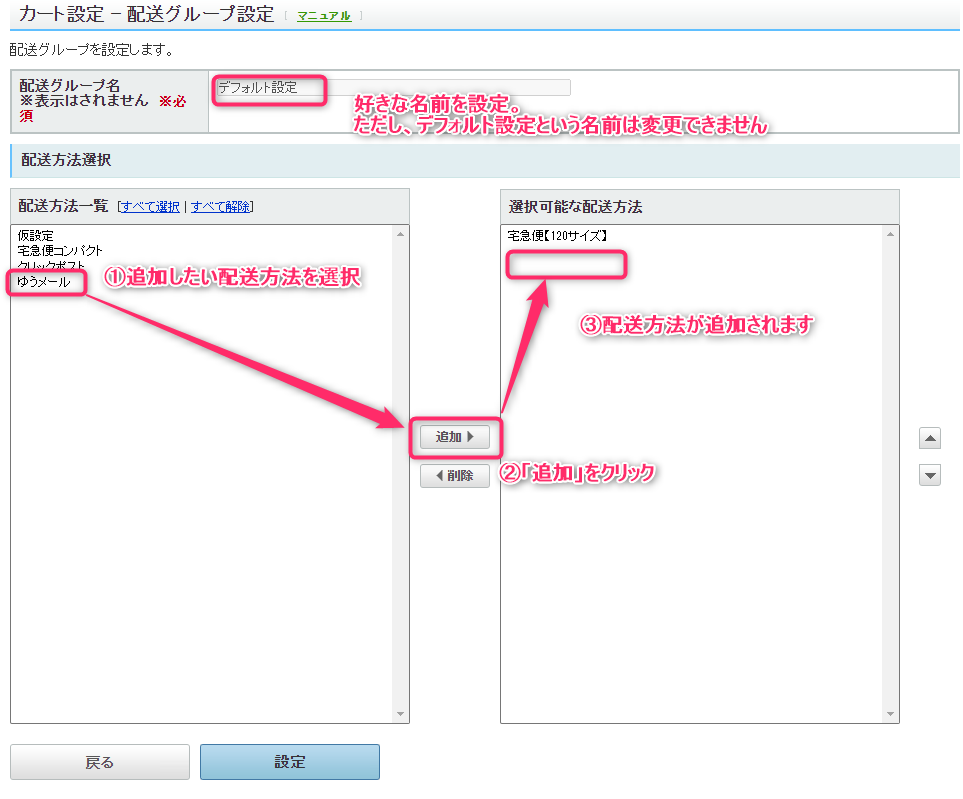
ゆめペンが設定したのは120サイズとクリックポストとゆうメールだけや、ゆうてたやないか!
ゴメン!過去に設定したんだけど削除できないからそのままなの!汗
一旦設定したものは削除できないので再設定がメンドイ方はそのままでも大丈夫です。
お客さんには見えませんから。
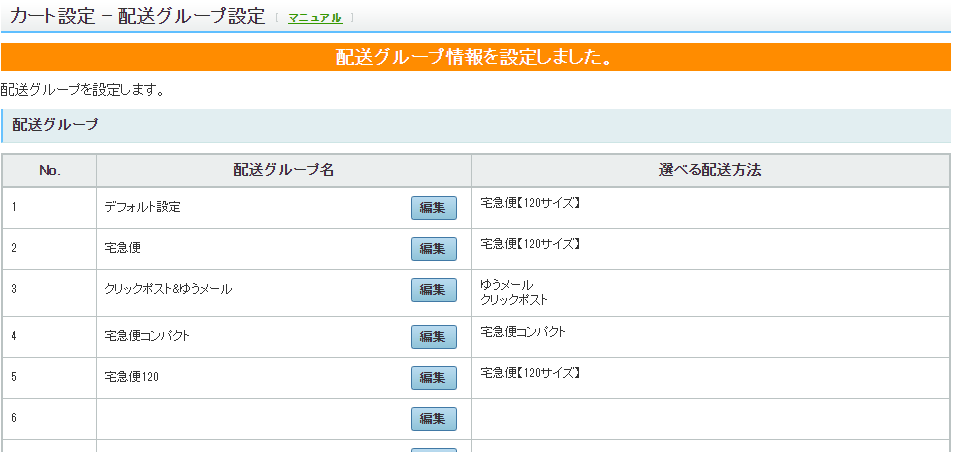
また、欄の一番下に「配送方法が共通しない場合の配送グループ」があります。
配送グループが一つしかない場合であっても「配送方法が共通しない場合の配送グループ」も設定しておきましょう。
一番大きいサイズの配送方法を選べば問題ないでしょう。

開店審査では「配送グループ(最低1つ)」「配送方法が共通していない場合の配送グループ」の設定が完了していない場合、審査を通過することができません。
必ず設定しましょう。
配送グループの設定は以上になります。
これで送料と配送関係の設定は完了です。
時間に余裕がある方は送料、手数料計算テストを行ってみましょう。
一番上の段①ストア構築、②カート設定、③送料、手数料計算テストの順にクリックしていきます。
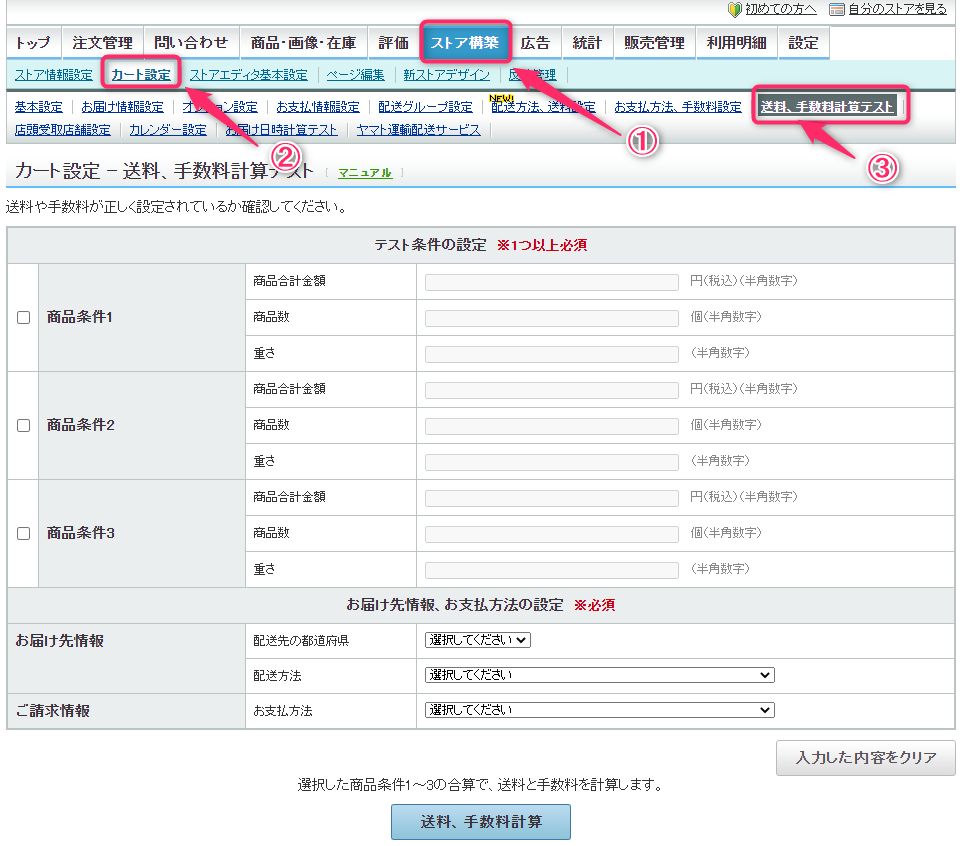
設定した金額が算出されれば送料の設定は完了です。
④アラート・通知の設定(開店までのステップ3/10)
アラート?なんや物騒やな。
開店までのステップ3/10ではアラート・通知の設定となっていますが、まずメールテンプレートの設定を行わなければならないので、先にメールテンプレートの設定を行っていきます。
メールテンプレート
商品が購入されたときに自動的にお客さんに送信するメールの内容ですね。
メールのテンプレートには3種類あります。
- 注文受諾メール 注文は間違いなくされたよってお客さんに伝えるメール
- 出荷通知メール 商品出荷したよってお客さんに伝えるメール
- その他のメール 上2つ以外の注文管理に使用するメール
「???」で構いません。さっそく設定していきましょう。
一番上の段①注文管理、②注文管理設定、③メールテンプレート設定の順にクリックしていきます。
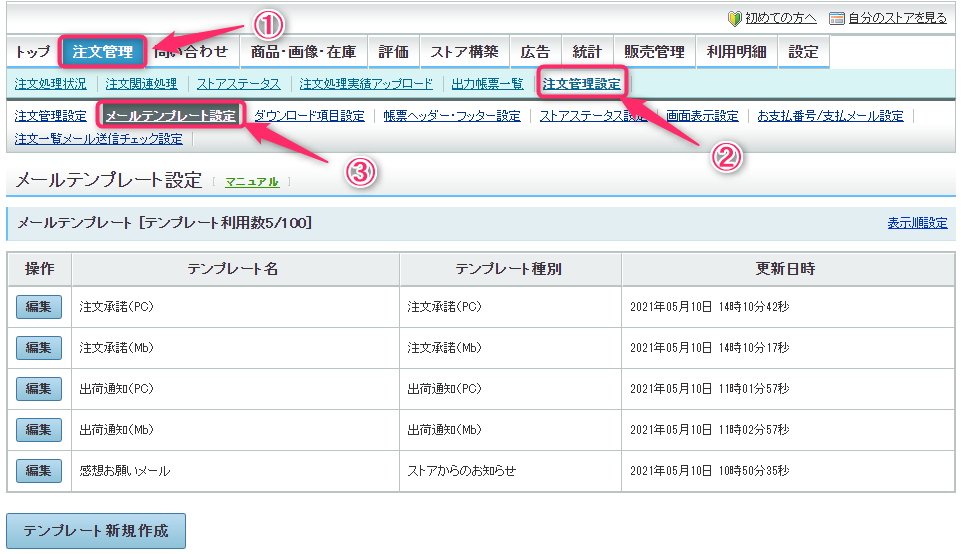
「テンプレート種類」に注文承諾(PC)とか、出荷通知(Mb)って書いてありますよね。
(Mb)はモバイル端末用でお客さんのメールアドレスのドメインが @softbank.jp @docomo.ne.jp @ezweb.ne.jpの場合、このメールテンプレートが適用になります。
それ以外は(PC)パソコン用が適用になるわけですね。
ちょっと何言ってるか分からねぇ!
注文承諾(PC)、注文承諾(Mb)、出荷通知(PC)、出荷通知(Mb)の4つ全部設定しておけば間違いないです。
今は格安ケータイも増えて@softbank.jp @docomo.ne.jp @ezweb.ne.jpを使っている人もだいぶ減ってきましたし、全部設定しておきましょう。
また、ゆめペンは「注文承諾メール」と「出荷通知メール」のほかに「感想お願いメール」を設定しています。
ゆめペンの商品を買ってくれたお客さんにゆめペンの対応はどうでしたか?って聞くメールですね。これも売上とショップの評価に繋がると思ってやっています。
注文承諾メールテンプレート
では詳細を設定していきましょう。
例として「注文承諾(PC)」メールを設定してみます。
「注文承諾(PC)」の「編集」をクリックします。
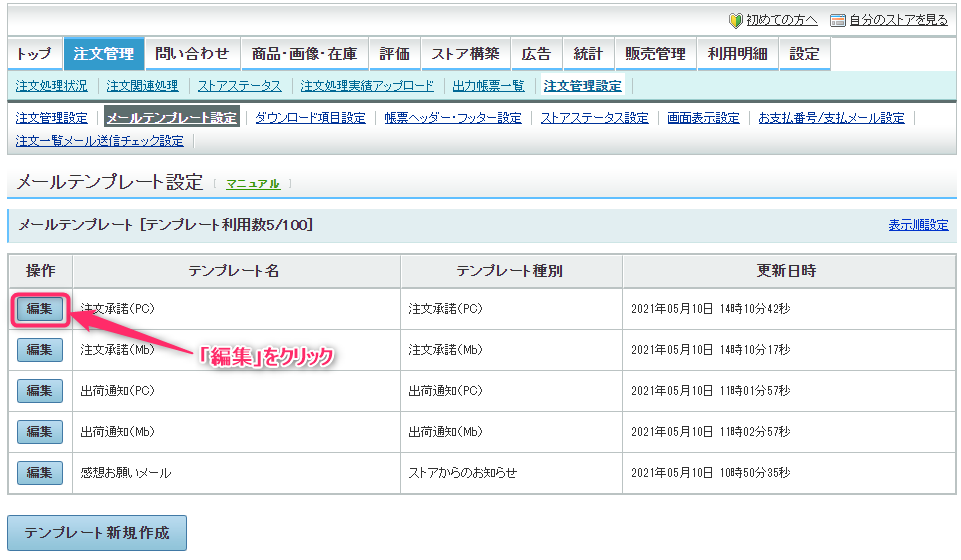
上から埋めていきましょう。
テンプレート名は「注文承諾(PC)」としましたが、皆さんは好きなテンプレート名を設定して頂いて大丈夫です。
配信元、戻り先、BCCは自分のメールアドレスを指定しましょう。
ゆめペンは全部同じGメールを設定しています。送るときはこのメールアドレスで、もらうのはこのメールアドレス、みたいに分けるのが面倒だったので一律同じにしました。
件名は「Yahoo!ショッピング{%StoreName%}」でのご注文承諾通知:」としています。
件名の「ショッピング」のあとバグっとるぞ!
これはエレメントって言って、お客さんに合わせて日付とか変えるためのものだよ!
{%StoreName%}はストア名が入るので、お店が「ペンギン屋」だったとしたら
件名は「Yahoo!ショッピングペンギン屋」でのご注文承諾通知」と表示されます。
よく使われるのは、「注文日時」とか「伝票番号」とかですね。
お客さん毎に違うのでエレメント使用必須になります。
よく分からない人は下記の「コピーして使ってね」を張り付けていきましょう。
Yahoo!ショッピングペンギン屋」でのご注文承諾通知
Yahoo!ショッピング【{%StoreName%}】でのご注文承諾通知
次に本文を作成してみましょう。
ゆめペンは以下のエレメントを使用しています。
- {%BillName%} 注文者(お客さんの名前)
- {%StoreName%} ストア名
- {%OrderTime%} 注文日時
- {%ItemInfo%} 商品明細
- {%ShipInvoiceNumber%} お問い合わせ伝票番号
- {%ShipZipCode%} お届け先郵便番号
- {%ShipAddress%} お届け先住所
- {%ShipName%} お届け先氏名
- {%ShipRequest%} お届け予定日付け
- {%ShipRequestTime%} お届け予定時間
夫ペンギン(注文者)が
ペンギン屋(ストア名)で
ビール(商品明細)を買ったとしましょう。
ゆめペンの本文テンプレートはこんな感じです。
ご注文ありがとうございます。
夫ペンギン 様
この度は「ペンギン屋」をご利用いただきまして、誠にありがとうございます。
以下の内容でご注文を承りましたので、ご確認ください。
注文日時:〇年〇月〇日 〇時〇分
商品明細:ビール1本 258円
お問い合わせ伝票番号
12345678
お届け先
123-456
ペンギン村中央一丁目1
夫ペンギン 様
お届け予定日時
〇年〇月〇日 〇時〇〇分
ご注文に関するお問い合わせは下記までお願いいたします。
またのご利用をお待ちしております。
ご注文ありがとうございます。
{%BillName%}様
「{%StoreName%}」をご利用いただきまして、誠にありがとうございます。
以下の内容でご注文を承りましたので、ご確認ください。
注文日時:{%OrderTime%}
商品明細:{%ItemInfo%}
お問い合わせ伝票番号
{%ShipInvoiceNumber%}
お届け先
{%ShipZipCode%}
{%ShipAddress%}
{%ShipName%} 様
お届け予定日時
{%ShipRequest%} {%ShipRequestTime%}
ご注文に関するお問い合わせは下記までお願いいたします。
またのご利用をお待ちしております。
最後にお店の署名を入れます。だいたいメールの最後に書いてあるようなやつです。
下記のようなものを作成してみましょう。
□■□■□■□■□■□■□■□■
日用品を売るペンギンのお店
ペンギン屋
http://pengin.yumemiru.store.jp
■□■□■□■□■□■□■□■□
□■□■□■□■□■□■□■□■
「お店のキャッチフレーズをいれてね」
{%StoreName%}
{%StoreUrl%}
■□■□■□■□■□■□■□■□
本文中の署名は「お店のキャッチフレーズをいれてね」のところに、なにかキャッチフレーズを入れましょう。
難しいときはなしでも大丈夫です。
一度一番下の「プレビュー」をクリックして、どんなメールになるのか確認してみましょう。
以上で完成です。
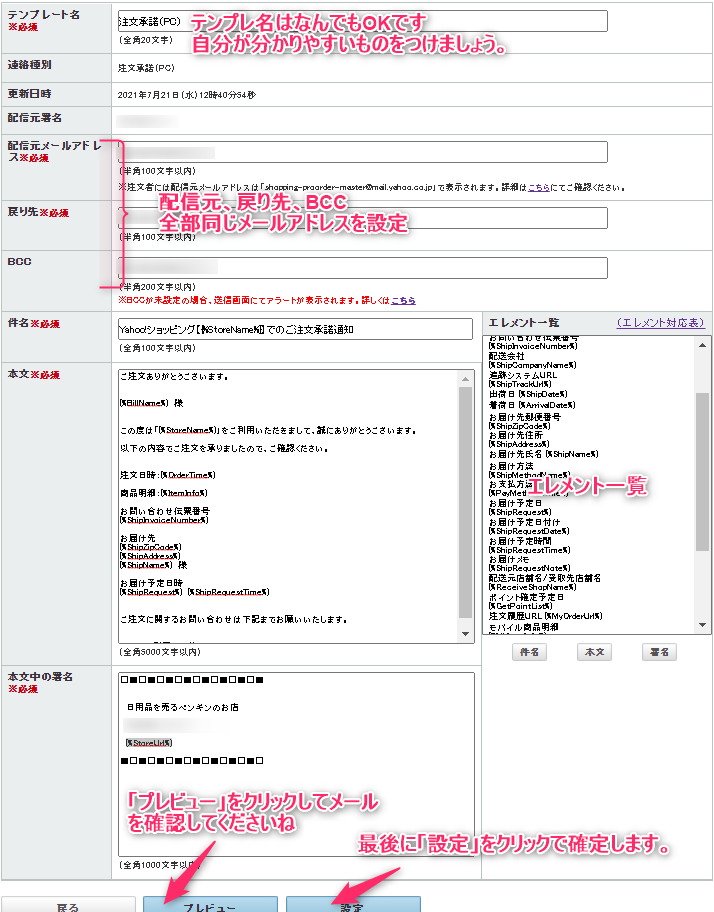
モバイル用のものはモバイル用のエレメントがあるので、下記にコピー用を置いておきます。
Yahoo!ショッピング【{%StoreName%}】でのご注文承諾通知
ご注文ありがとうございます。
{%BillName%} 様
この度は「{%StoreName%}」をご利用いただきまして
誠にありがとうございます。
以下の内容でご注文を承りましたので、ご確認ください。
注文日時
{%OrderTime%}
商品明細
{%MbItemInfo%}
お問い合わせ伝票番号
{%ShipInvoiceNumber%}
お届け先
{%ShipZipCode%}
{%ShipAddress%}
{%ShipName%} 様
お届け予定日時
{%ShipRequest%}
{%ShipRequestTime%}
ご注文に関するお問い合わせは下記までお願いいたします。
□■□■□■□■□■□■□■□■
「お店のキャッチフレーズをいれてね」
{%StoreName%}
{%MbStoreUrl%}
■□■□■□■□■□■□■□■□
出荷通知メールテンプレート
続いて出荷通知メールのテンプレートを作成しましょう。
エレメントについては注文承諾メールテンプレートで解説したのでどんな文になるかとコピー用の例文だけ記載します。
また、出荷通知メールテンプレは件名と本文はパソコン用、モバイル用どちらもいける共用です。
なので「本文中の署名」だけモバイル用を記載しますね。
Yahoo!ショッピング【ペンギン屋】での出荷通知 〇×△
Yahoo!ショッピング{%StoreName%}での出荷通知 {%OrderId%}
夫ペンギン 様
このたびは「ペンギン屋」をご利用いただきまして、
誠にありがとうございます。
夫ペンギン様からご注文いただきました商品は本日発送いたしました。
宅配業者、お問い合わせ伝票番号、出荷日は下記のとおりです。
商品到着まで今しばらくお待ちください。
●お届け方法 :子ペンギン便
▲お問い合わせ伝票番号:〇×△
◆出荷日 :〇年〇月〇日
★お届け予定日 :〇年〇月〇日
■お届け予定時間 :AM〇時からAM〇時
下記URLで注文内容をご確認いただけます。
ご注文番号 :12345678
http://pengin.store.ordernumber
ご注文に関するお問い合わせは販売ストアあてにお願いいたします。
従業員一同、またのご利用をお待ちしております。
{%BillName%}様
このたびは「{%StoreName%}」をご利用いただきまして、
誠にありがとうございます。
{%BillName%}様からご注文いただきました商品は、本日発送いたしました。
宅配業者、お問い合わせ伝票番号、出荷日は下記のとおりです。
商品到着まで今しばらくお待ちください。
●お届け方法 :{%ShipMethodName%}
▲お問い合わせ伝票番号:{%ShipInvoiceNumber%}
◆出荷日 :{%ShipDate%}
★お届け予定日 :{%ShipRequest%}
■お届け予定時間 :{%ShipRequestTime%}
下記URLで注文内容をご確認いただけます。
ご注文番号 :{%OrderId%}
{%MyOrderUrl%}
ご注文に関するお問い合わせは販売ストアあてにお願いいたします。
従業員一同、またのご利用をお待ちしております。
□■□■□■□■□■□■□■□■
日用品を売るペンギンのお店
ペンギン屋
http://pengin.yumemiru.store.jp
■□■□■□■□■□■□■□■□
□■□■□■□■□■□■□■□■
「お店のキャッチフレーズをいれてね」
{%StoreName%}
{%StoreUrl%}
■□■□■□■□■□■□■□■□
□■□■□■□■□■□■□■□■
「お店のキャッチフレーズをいれてね」
{%StoreName%}
{%MbStoreUrl%}
■□■□■□■□■□■□■□■□
感想お願いメール
最後にストアレビューをお願いするメールテンプレートを紹介します。
商品を買ってくれたお客さんの反応は反省や発見の宝庫ですよね。
全員から返してもらえなくていいので買ってくれたお客さんには送信するようにしています。
あまり返ってこないけどね。やることが大事!
【依頼】Yahoo!ショッピング「ペンギン屋」のご感想をお願いします。
【依頼】Yahoo!ショッピング「{%StoreName%}」のご感想をお願いします。
★夫ペンギン 様へ★
この度はペンギン屋のご利用ありがとうございました。
お客様に満足頂けましたでしょうか。
精神誠意お客様にお応えしていきたいと思っております。
{%BillName%}様のご感想をお待ちしています。
●ペンギン屋へのご感想はこちらから●
http://pengin.store.ordernumber
◆商品のレビューはこちらから◆
http://pengin.store.item.order
今後ともペンギン屋をよろしくお願いします。
★{%BillName%} 様へ★
この度は{%StoreName%}のご利用ありがとうございました。
お客様に満足頂けましたでしょうか。
精神誠意お客様にお応えしていきたいと思っております。
{%BillName%}様のご感想をお待ちしています。
●{%StoreName%}へのご感想はこちらから●
{%StoreReviewUrl%}
◆商品のレビューはこちらから◆
{%ItemReviewUrl%}
今後とも{%StoreName%}をよろしくお願いします。
□■□■□■□■□■□■□■□■
日用品を売るペンギンのお店
ペンギン屋
http://pengin.yumemiru.store.jp
■□■□■□■□■□■□■□■□
□■□■□■□■□■□■□■□■
「お店のキャッチフレーズをいれてね」
{%StoreName%}
{%StoreUrl%}
■□■□■□■□■□■□■□■□
□■□■□■□■□■□■□■□■
「お店のキャッチフレーズをいれてね」
{%StoreName%}
{%MbStoreUrl%}
■□■□■□■□■□■□■□■□
アラート・通知設定
アラート?物騒な感じがするやんけ。
Yahoo!ショッピングのストアで何か動きがあったときにメールが送られるんだけど、その設定だよ!
Yahoo!ショッピングのストアで動きってなに???ですよね。
まずは設定画面を見てみましょう。
一番上の段①設定、②アラート・通知設定、③編集の順にクリックしていきます。
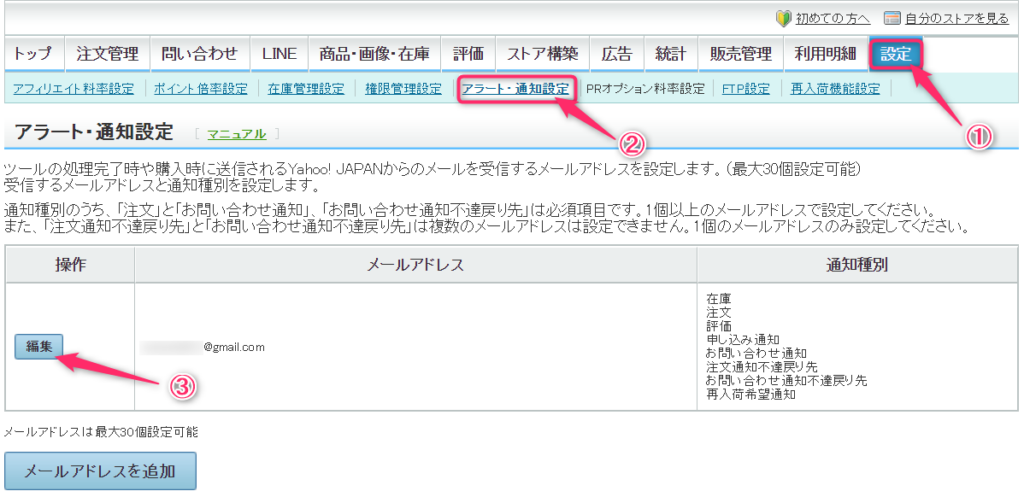
アラートの種類とどのメールアドレスに送るかを選択できるようになっています。
ゆめペンは複数のメールアドレスに来られると混乱するので、一つのメールアドレスに絞っています。
複数のメールアドレスに設定することもできますが、慣れるまでは一つのメールアドレスが無難だと思います。
追加したい場合は「メールアドレスを追加」から設定することができます。
たくさんメール来るけど仕方ないかな!
ちなみにゆめペンは全てのアラートを設定しているわけではありません。設定内容は次のとおりです。
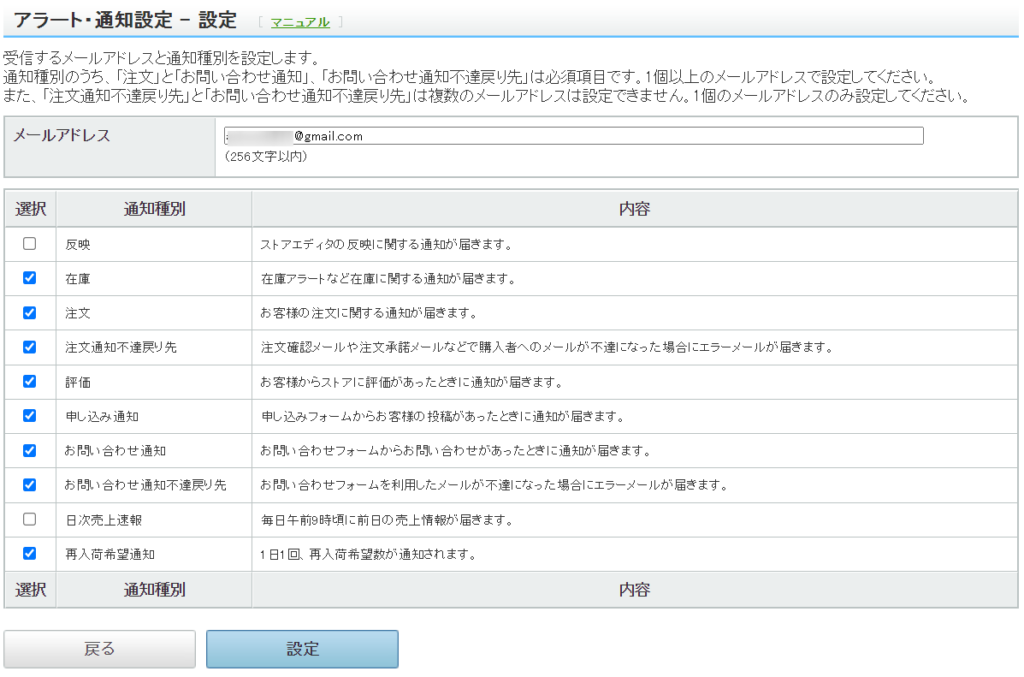
- 在庫
- 注文
- 注文通知不達戻り先
- 評価
- 申し込み通知
- お問い合わせ通知
- お問い合わせ通知不達戻り先
- 再入荷希望通知
反映と日次売上速報は不要と判断しました。
以上でアラート・通知設定は終了です。
えらい時間かかるのう!また目がチカチカしてきよったで!
予定よりも大幅に文字数が増えちゃったね!
長文になってしまって大変申し訳ありません。
今までの流れを確認するね!
- ストアクリエイターProにログイン
- お支払い方法、配送方法、送料の設定
- 配送グループの設定
- アラート・通知の設定 ←イマココ
- ストア情報の設定
- 会社情報の設定
- お買い物ガイド設定
- プライバシーポリシーの設定
- ストアトップページ、販売商品の設定
- ストアマッチ広告のアカウント登録
- ストア開店申請
まだ半分も行ってないやんけ!
手順を見るとそうだけど全体の作業量で言ったらもう6割以上終わってるよ!
とはいえ、ここまで大変でしたよね。
大変な分ライバルもそこまで多くはないはずです。残りはコピーしたりするだけなのでそこまで大変ではありません。
次回に送るのは不本意ですが、あまりにも長くなったので一旦ここで切ります!
次回で最終回!ストア構築編その2や!
次で終了だよ!
ブンブーン!(絶対見てね!)